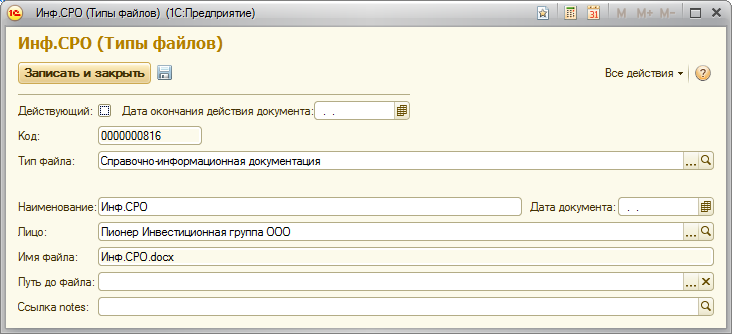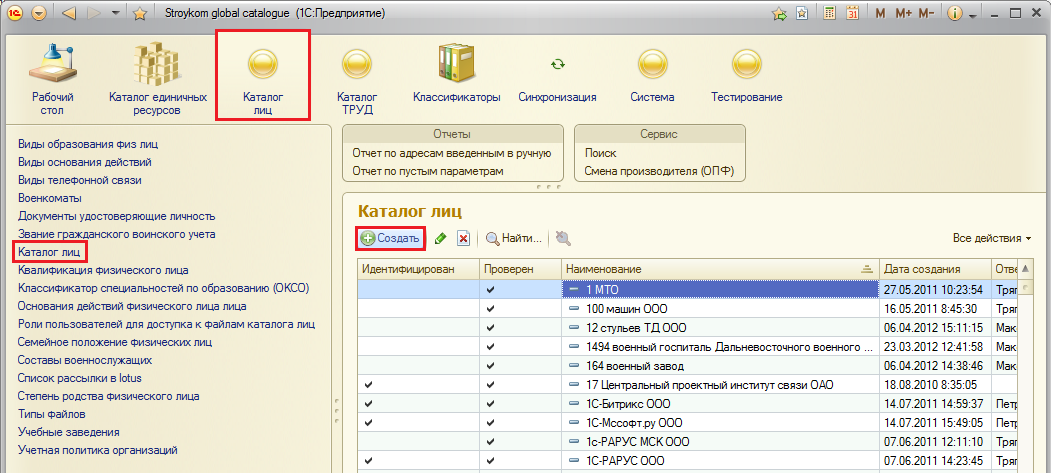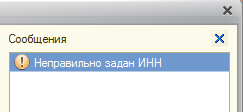Утративший силу
Например: «запись И документ» – в реквизитах должны быть и «запись» и «документ» (с учетом морфологии);
Например: «запись ИЛИ документ» – в реквизитах должно быть хотя бы одно из слов «запись» или «документ».
Например: «закрытие НЕ месяц» – будут найдены все, содержащие «закрытие», но не содержащие слова «месяц». Использование «~» в начале строки не допускается.
- РЯДОМ/n (NEAR/[+/-]n) – поиск данных, содержащих в одном реквизите указанные слова с учетом морфологии на расстоянии n слов между словами;
- Знак указывает, в каком направлении от первого слова будет искаться второе слово («+» – после первого; «-» – до первого слова);
- Если знак не указан, то будет найдены данные, содержащие указанные слова на дистанции n слов друг о друга. Порядок слов не имеет значения;
- «фен РЯДОМ/3 воздух» – будут найдены данные, в которых «воздух» находится не более 3-х слов до или после «фен»;
- фен РЯДОМ/+3 воздух – будут найдены данные, в которых «воздух» находится не более 3-х слов после «фен»;
- фен РЯДОМ/-3 воздух – будут найдены данные, в которых «воздух» находится не более 3-х слов перед «фен»;
- РЯДОМ(NEAR) – упрощенный оператор дистанции: оба слова расположены не далее, чем в 8-ми словах друг от друга; пример: «проведение РЯДОМ документ»;
- "" (текст в кавычках) – поиск точной с учетом морфологии фразы;
- * – поиск с использованием группового символа (замена окончания слова). Должно быть введено более 1 значащего символа;
- # – нечеткий поиск слов с заданным количеством отличий от указанного (если не указано, то = 1); пример: запрос «#Система» найдет «систама», «сивтема»; запрос «Система#2»" найдет «ситтама», «сеттема»;
- ! – поиск с учетом синонимов русского, английского и украинского языков. «!» ставится перед соответствующим словом; пример: поиск «!красный кафель», найдет еще и «алый кафель» и «коралловый кафель».
По введенной строке будут найдены данные, в которых «ООО» находится не более 3-х слов после «инвестиционная», и не содержат слова «уд».
Проверка осуществляется по Наименованию, ИНН, значению параметра Юр./физ. лицо. Также можно проверить и по любому параметру, указав требуемый параметр и его значение в табличной части параметры.
При вводе номера ИНН осуществляет проверка на корректность ввода (см. раздел Контроль ИНН). Если ИНН указан неверно, то программа выдаст ошибку: «Неправильно задан ИНН» (рисунок 109).
Выбор элемента в колонке «Параметр» осуществляется из формы классификатора параметров лиц (описание представлено в разделе «Классификатор параметров лиц»).
Затем необходимо нажать кнопку «Найти карточку в Каталоге Лиц» и в табличной части «Найденные карточки лиц» появятся карточки, которые соответствуют выбранным значениям, если такие есть в «Каталоге».
Поиск по кнопке «Найти карточку в Каталоге лиц» по полям «Наименование», «ИНН» и полям табличной части «Параметры» осуществляется с помощью оператора «ИЛИ».
Поиск по кнопке «Найти карточку в Каталоге лиц» внутри параметров табличной части «Параметры» осуществляется с помощью оператора «И», то есть результаты поиска будут по всем критериям, указанным в табличной части.
Если не найдено ни одной «Карточки лица», то можно создать новую карточку, нажав кнопку «Создать новую карточку». Будет создана новая карточка лица и заполнены параметры, которые были указаны в промежуточной форме.
Расположение параметров по вкладкам в карточке лица настраивается при помощи классификатора параметров лиц и может быть изменено (описание представлено в разделе «Классификатор параметров лиц»).
В таблице 2 представлено описание базовых параметров и признак их использования в карточках физических и юридических лиц.