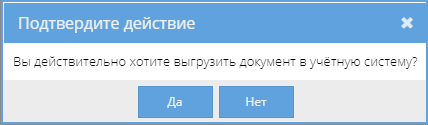Утративший силу
Если одна из сторон представлена физическим лицом, то выгрузка документа в учетную систему запрещена.
Для отображения информации о статусе экспорта документа необходимо вручную обновить информацию о документе (рисунок 153). В табличную часть на вкладке «Экспорт» будет добавлена информация о результатах выгрузки.

|
|
| 1348 × 583 пикс. Открыть в новом окне | Кнопка обновления информации о выгрузке документа в учетную систему. |
Кнопка для выгрузки статуса электронного документа «Экспорт состояния в 1С» становится доступна сразу после успешной выгрузки документа в учетную систему (рисунок 154).
При нажатии на кнопку система требует подтверждения действия, как и в случае с экспортом документа в 1С (рисунок 155).
После экспорта состояния в учетную систему и обновления информации о выгрузке соответствующая запись появляется в табличной части вкладки «Экспорт» (рисунок 156).
Для спецификаций экспорт состояния «Действует» возможен только после проведения документа в 1С. При попытке выгрузить статус «Действует», если документ (спецификация или первичный учетный документ) не проведен в 1С: Бухгалтерия, появится предупреждающее сообщение (рисунок 157).
В данном разделе отображается история импорта данного документа из 1С:Бухгалтерия. Пример истории выгрузки документа представлен на рисунке 158.
Подробнее об импорте различных шаблонов документов из 1С см. в СТО МИ пользователя «Папир: Формы электронных документов» и СТО МИ пользователя "Интеграция с облачной СЭД Папир".
В разделе «История изменений» отображается история изменения документа: смена статусов документа, список доступа, вложениями, инвестиционные проекты и история изменения содержания документа (рисунок 159).
- Пользователь – инициатор изменения,
- Дата и время изменения – указано в часовом поясе пользователя,
- Тема – краткое описание внесенного изменения:
- «Статус документа» – при смене статуса документа,
- «Регистрационный учет» – при смене данных регистрационного учета,
- «Изменение содержания документа» – при редактировании электронной формы документа,
- «Доступ к документу» – при изменении списка доступа к электронному документу,
- «Подписание» – при изменении статусов документа, связанных с подписанием,
- «Вложения» – при добавлении, удалении и восстановлении вложенных файлов,
- «Инвестпроект» – при добавлении и удалении связи с инвестиционным проектом,
- Старое значение – полный перечень полей и их значений, которые были до изменения данных,
- Новое значение – полный перечень полей и их значений, которые были созданы в результате изменения.
При изменении содержания электронного документа поля «Старое значение» и «Новое значение» не заполняются.
Приложение «Архив инвестиционных проектов» необходимо для просмотра привязанных к электронным документам инвестиционных проектов с сайтов investproj.ru, investproj.com и проектов Papir (см. СТО МИ пользователя "Папир: Управление проектами").
Приложение доступно всем пользователям, которые имеют роли в сервисе «Электронные документы» или «Управление инвестиционно-строительными проектами».
Слева отображается список организаций, справа – список проектов по выбранной организации (рисунок 160).
Двойное нажатие на проект из списка открывает окно с двумя разделами «Работы» и «Документы» (рисунок 161).
В разделе «Работы» отображается дерево проекта, то есть строится иерархия задач (пакеты работ, работы).
Кнопка «Отобразить данные до уровня» позволяет развернуть данные на определенный уровень (рисунок 162).
Кнопка «Связанные электронные документы» работает подобно функционалу в приложении «Проекты ИСП» (см. СТО МИ пользователя "Папир: Управление проектами"). По нажатию кнопки открывается таблица с документами, привязанными к инвестиционному проекту и всем элементам иерархии (пакетам работ, работам).
В разделе «Документы» выводится список привязанных электронных документов к выбранному элементу, подобно функционалу в приложении «Проекты ИСП» (см. СТО МИ пользователя "Папир: Управление проектами") (рисунок 163).