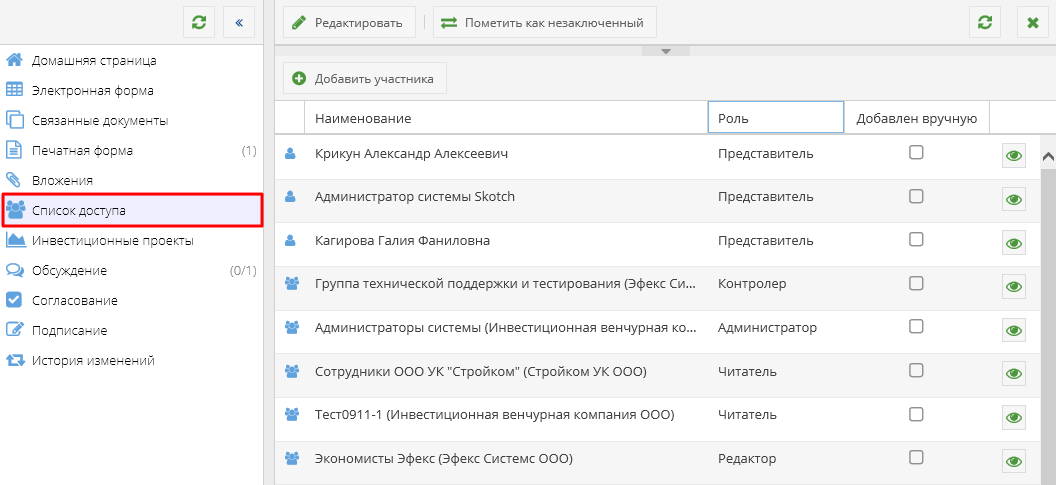Утративший силу
При открытии раздела по умолчанию выделена корневая папка и отображаются все печатные формы текущего документа и его дочерних документов (рисунок 68).
Раздел «Вложения» служит для прикрепления файлов к электронному документу (рисунок 70). Добавление, удаление и восстановление удаленных вложений не доступно пользователям с ролью «Читатель».
В разделе отображаются приложенные к документу файлы, их версия, дата создания, также есть возможность просмотреть удаленные файлы.
По кнопке «Скачать файл»  доступно скачивание ранее добавленных файлов, по кнопке «Просмотр документа»
доступно скачивание ранее добавленных файлов, по кнопке «Просмотр документа»  содержимое файла открывается в просмотрщике (см. Просмотрщик документов).
содержимое файла открывается в просмотрщике (см. Просмотрщик документов).
Для добавления документов необходимо нажать кнопку «Выбрать файлы» и загрузить их c компьютера. Для загрузки нескольких файлов при выборе файлов необходимо удерживать клавишу Shift на клавиатуре. Файлы отобразятся в списке (рисунок 71).
После загрузки документа напротив заголовка раздела «Вложения» появится цифра в скобках с указанием числа не удаленных вложений (рисунок 72). В случае, если в документе нет ни одного вложения, число в скобках отображаться не будет.
Для удаления файла необходимо выделить файл из списка и нажать кнопку «Удалить файл», после чего файл попадает в корзину.
Увидеть все удаленные файлы можно по кнопке «Показать удаленные файлы» (рисунок 73). В списке отобразятся удаленные и не удаленные вложения. Удаленные вложения выделены красным цветом.
(рисунок 73). В списке отобразятся удаленные и не удаленные вложения. Удаленные вложения выделены красным цветом.
При необходимости удаленные файлы можно восстановить по кнопке «Восстановить файл»  . Отметка об удалении файла снимается, файл выделяется черным цветом.
. Отметка об удалении файла снимается, файл выделяется черным цветом.
Кнопки «Добавить вложение» и «Удалить вложение» недоступны для шаблона «Входящее электронное письмо» во всех состояниях и для типа документа «Письмо исходящее» в статусах «На подписании», «Подписан», «Отправлен» и «Получен».
При загрузке файла с названием и расширением, совпадающим с каким-либо ранее загруженным файлов, в том числе с удаленным, появляется сообщение о возможности обновить версию вложения (рисунок 74).
При подтверждении действия все найденные файлы с данным наименованием будут заменены, файлы старой версии будут помещены в корзину (рисунок 75).
При отказе от обновления версий файлов файл загружен не будет. В этом случае, если грузилось несколько файлов, то загружены будут только те, для которых обновление версии не требуется.
Если найдено несколько файлов для обновления версии, то обновлены будут либо все, либо ни один. Выборочное обновление файлов в этом случае запрещено.
При восстановлении старой версии вложения создается новая версия вложения на основе восстанавливаемой версии, вложение с текущей версией переносится в корзину (рисунок 76).
Изменение версии вложения фиксируется в истории изменений (рисунок 77) (см. История изменений электронного документа).
Раздел «Список доступа» позволяет просмотреть список пользователей и групп пользователей, которые имеют доступ к электронному документу, а также их роли по отношению к данному документу (рисунок 78).
При нажатии на пиктограмму  отображается: для пользователя – детальная информация о пользователе, для группы пользователей – список участников пользователей.
отображается: для пользователя – детальная информация о пользователе, для группы пользователей – список участников пользователей.
- Читатель – чтение документа, предоставление доступа пользователям с ролью «Читатель»,
- Редактор – чтение/редактирование документа, управление доступом читателей, предоставление доступа редакторам, регистрация корреспонденции,
- Представитель – чтение/редактирование документа, управление доступом читателей и редакторов, регистрация корреспонденции,
- Менеджер – чтение документов, предоставление доступа пользователям с ролью «Читатель», выполнение ограниченных действий, доступных только для данной роли и роли «Администратор»,
- Администратор – максимальный доступ к документу, управление доступом всех пользователей,
- Контролер – все функции Редактора и возможность перевести документ в действующие без наложения электронной подписи представителями сторон, действует для документов типа «Договор», «Спецификация», «Первичный учетный документ», «ПУД»,
- Регистратор – функции Читателя с возможностью управлять вложениями и регистрировать корреспонденцию (см. СТО МИ пользователя «Папир: Формы электронных документов»).
При создании электронного документа система автоматически добавляет автору и представителям сторон документа роль «Представитель», группе доступа «Администраторы системы» автоматически выдается роль «Администратор». Если представителем стороны является юридическое лицо, то роль «Представитель» присваивается директору юридического лица. При смене стороны документа роль представителя «Представитель» автоматически снимается и выдается новому представителю.
Роль «Представитель» выдается представителям сторон только, если представители связаны с пользователями системы Папир (см. Ввод организации в электронной форме документа). Для привязки представителя (физическое лицо) и пользователя системы Папир необходимо обратиться в техническую поддержку Папир.
Для электронных документов типа «Входящее письмо» и «Исходящее письмо» роль «Представитель» выдается в зависимости от стороны (подробнее см. СТО МИ пользователя «Папир: Формы электронных документов»).
Также автоматически в список доступа добавляются пользователи и группы пользователей, для которых настроены соответствующие правила доступа. Правила доступа настраиваются редактором каждой организации в сервисе «Управление организацией» (см. СТО МИ пользователя «Папир: Управление Организацией»). Роль «Контролер» выдается редактором организации через приложение «Управление доступом».
При создании документа осуществляется выдача всех необходимых пользователю прав: роль «Редактор» – для подписания документа, роль «Читатель» – для доступа к обсуждениям, при этом выдача данных прав считается ручной, то есть у ролей «Редактор» и «Читатель» всегда установлен признак «Добавлен вручную». При смене представителя удаляется только автоматически выданная роль «Представитель».
Если пользователю предоставлен доступ к электронному документу в различных ролях, то при совершении действий с документом будет учитываться роль с максимальными правами для данного действия.