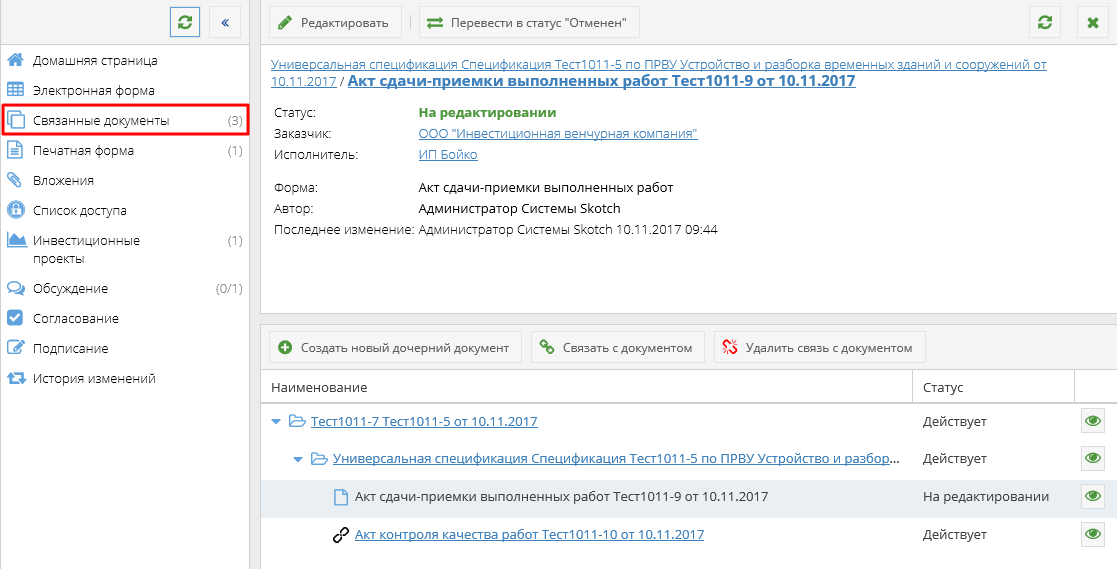Утративший силу
Для электронных документов в статусе «Черновик» доступно большинство действий, разрешенных для остальных документов, в том числе черновики электронных документов можно привязать к другим электронным документам, доступно создание копированием черновиков электронных писем, черновики выгружаются в Excel, выбранные значения инвестиционного проекта, объекта, пакетов работ, работ графика блокируют данные в графике согласно текущей логике и т.д.
- Доступно создание черновиков любых электронных документов, в том числе дочерних, но запрещено создание дочернего электронного документа к черновику,
- При сохранении черновика электронного документа проверяется обязательность заполнения поля «Дата создания документа», остальные проверки отключены,
- При создании черновика автоматически права доступа выдаются только автору документа, остальным пользователям права необходимо предоставлять вручную,
- Запрещено согласование и подписание черновиков электронных документов,
- Для электронных документов в статусе «Черновик» доступен переход только в статус «На редактировании» или «Создан»,
- Черновики электронных документов не блокируют работу с ИСП, то есть будет доступно удаление проекта, пакета работ и т.д., при этом при повторном сохранении черновика проверка на привязку к удаленным объекта будет произведена,
- Если черновик электронного документа создается путем подтягивания данных из других документов, то при редактировании данного документа данные из новых документов (созданных или перешедшних в статус «Подписан») в черновик подтягиваться НЕ будут.
Окно просмотра содержимого документов (печатной формы электронного документа или вложения) открывается при нажатии на:
- Элемент списка раздела «Печатные формы» в шапке электронного документа – отображается печатная форма электронного документа (рисунок 58),
- Элемент списка раздела «Вложенные файлы» в шапке электронного документа – отображается содержимое файла вложения,
- Пиктограмму
 напротив электронного документа – отображается печатная форма.
напротив электронного документа – отображается печатная форма.
Скачивание файла (вложенного или сформированной печатной формы) осуществляется по нажатию кнопки «Скачать»  .
.
Для печати документа необходимо нажать на клавиатуре сочетание клавиш Ctrl+P
.
|
|
|
| 400 × 28 пикс. Открыть в новом окне | |
На печать отправляется содержимое окна просмотра, то есть в случае ошибки на печать будет выведен текст ошибки.
Категория информации файла | Поддерживаемые расширения |
| Текстовые документы | *.doc, *.docx, *.odt, *.pdf, *.pages, *.xps |
| Табличные документы | *.xls, *.xlsx |
| Графические документы | *.eps, *.ps, *.svg, *.tif, *.ttf |
| Презентации | *.ppt, * |
В окне предпросмотра могут отображаться файлы размером не более 22МБ. Если размер файла более 22МБ, то для просмотра данного файла его необходимо скачать.
При попытке открыть файл неподдерживаемого формата, размером более 22МБ или *.docx файлов с html-кодом появляется сообщение об ошибке (рисунок 59).
При попытке предпросмотра данных электронных документов в окне просмотрщика также появляется сообщение об ошибке. Для работы с печатной формой необходимо скачать документ.
Каждый документ, созданный в сервисе «Электронные документы» может иметь ограниченное количество различных статусов. После создания статус электронного документа принимает значение «На редактировании» или «Черновик».
Подробнее о смене статусов каждого электронного документа см. в СТО МИ пользователя «Папир: Формы электронных документов».
Для документов в статусе «Согласован» доступна кнопка «Редактировать», при нажатии на которую открывается форма электронного документа. После сохранения необходимых изменений статус документа становится «На редактировании».
Электронные документы типа «Договор», «Спецификация», «ПУД», «Приложение» в СЭД Папир можно перевести в действующие на основании скана подписанного документа, даже если одна из сторон не работает в Папир.
Перевести документ в статус «Действует (вручную)» могут пользователи с ролью «Контролер» или «Администратор» (см. Управление правами доступа к документу). Роль «Контролер» выдается редактором организации через правило доступа (см. СТО МИ пользователя «Папир: Управление организацией»), также может быть выдана «Администратором» по запросу.
Для перевода документа в статусе «Согласован» в статус «Действующие (вручную)» необходимо нажать кнопку «Перевести в состояние действует (вручную)» и подтвердить действие, по необходимости оставив комментарий (рисунок 60).
Кнопка «Перевести в состояние действует (вручную)» доступна только для документов в статусе «Согласован»,
Если вторая сторона документа с типом «Договор» или «Спецификация» находится в черном списке или не аккредитована, то при переводе документа в статус «Действует (вручную)» выполняется проверка, что в согласовании участвовали пользователи в соответствии с правилами организации-Заказчика «Участие ответственных сотрудников организации в согласовании документов если контрагент-поставщик не аккредитован или находится в черном списке» и «Контроль аккредитации и черного списка». Если данные пользователи не участвовали в согласовании (например, документ согласован до добавления поставщика в черный список), то появляется соответствующее сообщение (рисунок 61), перевод в статус «Действует (вручную)» отменяется.

|
|
| 596 × 194 пикс. Открыть в новом окне | Сообщение об отсутствии специального согласования по черному списку. |
Редактирование электронного документа доступно пользователям в роли «Редактор», «Контролер», «Представитель» и «Администратор». Данная операция доступна для документов в статусе «Черновик», «На редактировании» и «Согласован». При иных статусах редактировать электронный документ невозможно (кнопка редактирования будет недоступна).
Открывается ранее заполненная форма выбранного электронного документа. В форме выполняется необходимое редактирование и необходимо нажать кнопку «Сохранить документ». Основная информация по договору изменится, сформируется новая печатная форма.
Информация об авторе последних изменений в документе отображается в шапке документа и в истории изменений (см. История изменений электронного документа).
Раздел «Связанные документы» в карточке документа позволяет просмотреть перечень родительских, связанных и дочерних документов, создать дочерние документы, добавить и удалить связь с документом.
- Наименование документа – иерархическое дерево, по умолчанию развернута вся цепочка родительских документов, текущий документ выделен,
- Статус – статус электронного документа,
- Ссылка на просмотр печатной формы.
При нажатии на ссылку для просмотра печатной формы открывается окно с печатной формой (рисунок 63). Подробнее о работе с просмотрщиком см. в разделе Просмотрщик документов.
Если документ содержит родительские, дочерние или связанные документы, то напротив заголовка раздела «Связанные документы» будет отображаться цифра в скобках с указанием числа таких документов. В случае, если в документе нет ни одного родительского, связанного или дочернего документа, то число в скобках отображаться не будет.