Утративший силу
- СМК Товарная накладная (редакция 2) (см. Товарная накладная редакция 2),
- Акт сдачи-приемки выполненных работ (см. Акт сдачи-приемки выполненных работ),
- Акт сдачи-приемки оказанных услуг (см. Акт сдачи-приемки оказанных услуг),
- Акт-допуск для производства строительно-монтажных работ (см. Акт-допуск для производства строительно-монтажных работ),
- Техническое задание (см. Техническое задание),
- Универсальное приложение (см. Универсальное приложение),
- Список представителей сторон (см. Список представителей сторон),
- Акт приема-передачи документации (см. Акт приема-передачи документации),
- Универсальная спецификация (см. Универсальная спецификация),
- Спецификация с произвольной печатной формой (см. Спецификация с произвольной печатной формой),
- Универсальный документ (см. Универсальный документ),
- Первичный документ с произвольной печатной формой (см. Первичный документ с произвольной печатной формой).
Если в качестве одной из сторон универсального договора выбрано физическое лицо, то в качестве дочернего документа может быть создана только спецификация с произвольной печатной формой, для остальных форм документов данные этой стороны не подставляются в (рисунок 20), то есть создание других дочерних документов недоступно.
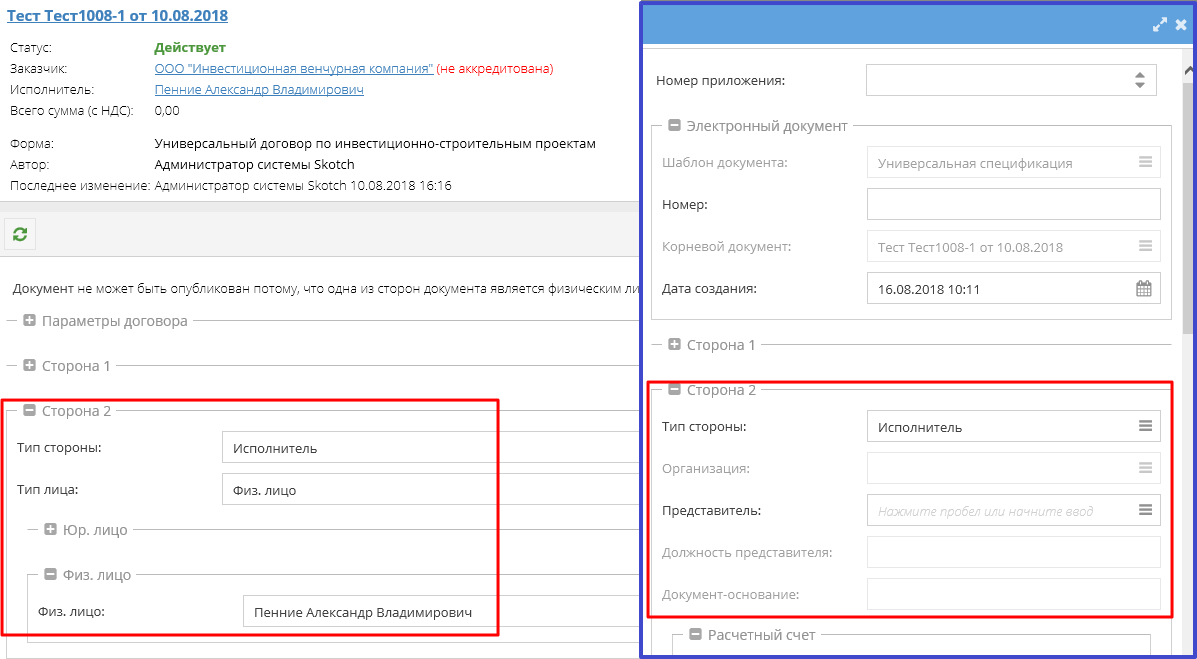
|
|
| 1197 × 659 пикс. Открыть в новом окне | Заполнение данных стороны - физического лица в дочернем документе. |
Папир автоматически формирует документ «Универсальный договор по инвестиционно-строительным проектам» на основании данных из справочника «Договоры контрагентов» в 1С:Бухгалтерия перед выгрузкой следующих документов:
- Документ «График платежей покупателей квартир»,
- Документ «Коррекция графика платежей»,
- Документ «Изменение цены к графику платежей»,
- Документ «Расторжение договора»,
- Документ «Распределение платежа» (если последний платеж).
Подробнее о выгрузке документа из 1С:Бухгалтерия в Папир см. в СТО МИ пользователя «Отражение доходов и расходов по ИСП на сайт Папир» и в СТО МИ «Интеграция с облачной СЭД Папир» разделе Договоры.
Договор генерального подряда позволяет передать ответственность за выполнение части проекта другой организации, то есть в спецификациях, в которых заказчик является генеральным подрядчиком, для выбора будут также доступны ИСП, указанные в универсальном договоре генерального подряда.
Для создания универсального договора генерального подряда во вкладке со списком шаблонов электронных документов необходимо выбрать шаблон договора «Универсальный договор генерального подряда» (рисунок 21).
После нажатии на кнопку «Выбрать», открывается форма для заполнения данных по договору со следующими полями:
Название поля | Примечания |
Электронный документ | |
| Шаблон документа | – «Универсальный договор генерального подряда», |
| Номер | – указывается номер договора, |
| Наименование | – наименование шаблона; наименование всего документа генерируется по следующему правилу: <Наименование> + <Номер> + <Дата создания>, |
| Дата создания | – автоматически заполняется текущей датой, доступно для редактирования, |
| Тип документа | – автоматически заполнен тип «Договор», |
| Печатная форма | – необходимо загрузить документ с договором, |
Сторона 1 | |
| Тип стороны | – выбор из списка доступных типов сторон, отфильтрованных по типу «Заказчик», по умолчанию заполняется значением «Заказчик», |
| Организация | – выбирается из справочника юридических лиц, |
| Представитель | – выбирается представитель юридического лица. Справочник синхронизирован с 1С:Каталоги (см. СТО МИ пользователя «Интеграция с облачной СЭД Папир»), |
| Должность представителя | – заполняется автоматически в зависимости от выбранного представителя, |
| Документ-основание | |
Сторона 2 | |
| Тип стороны | – выбор из списка доступных типов сторон отфильтрованных по типу «Исполнитель», по умолчанию заполняется значением «Исполнитель», |
| Организация | – выбирается из справочника юридических лиц, |
| Представитель | – выбирается представитель юридического лица. Справочник синхронизирован с 1С:Каталоги (см. СТО МИ пользователя «Интеграция с облачной СЭД Папир»), |
| Должность представителя | – заполняется автоматически в зависимости от выбранного представителя. |
| Документ-основание | |
Параметры договора | |
| Инвестиционный проект | – выбор проекта из справочника «Инвестиционно-строительные проекты», отфильтрованные по организации Заказчика. |

|
|
| 715 × 747 пикс. Открыть в новом окне | Пример заполненной формы универсального договора генерального подряда. |
В разделе «Печатные формы» карточки электронного документа сохранится загруженный пользователем электронный документ.
В карточке электронных документов «Универсальная спецификация» и «Спецификация с произвольной печатной формой» доступен раздел «Спецификация», в котором отображаются доходы и расходы по связанному инвестиционно-строительному проекту (рисунок 23).
На вкладке «Расход» отображается привязка расходов по строчкам объема поставки к ИСП. Для просмотра полной информации по строке ресурса необходимо нажать кнопку  .
.
На вкладке «Доход» отображается привязка доходов по строчкам объема поставки к ИСП. Для просмотра полной информации по строке ресурса необходимо нажать кнопку
При сохранении документа вручную созданная привязка дохода или расхода стирается. Чтобы не потерять данные желательно привязывать доходы или расходы в уже подписанном документе.
Ручное изменение привязки расходов доступно пользователям с любым уровнем доступа в документах вида «Спецификация с произвольной печатной формой», находящихся в любом статусе кроме «Черновик». Привязка расходов возможна только к проектам, в которых пользователь имеет роль «Менеджер» или «Редактор».
Для изменения привязки расходов к инвестиционно-строительному проекту нужно выбрать строки спецификации, для которых необходимо поменять привязку, и нажать на кнопку «Изменить привязку расходов к ИП». В результате появится окно «Изменение привязки расходов к ИП», в табличной части которого отображаются выбранные строки (рисунок 24).
- Ресурс – гиперссылка на страницу ресурса на сайте «Ресурсы», недоступно для редактирования.
- ТРУ – наименование товара/работы/услуги, недоступно для редактирования.
- Количество – количество ТРУ, недоступно для редактирования.
- ИП – инвестиционный проект, выбираемый из списка проектов, в которых пользователь имеет роль «Менеджер» или «Редактор проекта».
- ПРВУ – пакет работ верхнего уровня, выбираемый из списка включенных в проект, указанный в поле «ИП». Поле недоступно для редактирования, если колонка «ИП» не заполнена.
- ПРНУ – пакет работ нижнего уровня, выбираемый из списка включенных в пакет работ верхнего уровня, указанного в поле «ПРВУ». Если "ПРВУ" не выбран, то подгружаются "ПРНУ", отфильтрованные по полю "ИП". Поле недоступно для редактирования, если колонка «ИП» не заполнена. При выборе ПРНУ заполняется "ПРВУ" соответствующего элемента, если поле не было заполнено.
- Работа – работа, выбираемая из списка включенных в пакет работ нижнего уровня, указанного в колонке «ПРНУ». Если "ПРНУ" не выбран, то подгружаются работы, отфильтрованные по полю "ПРВУ". Если "ПРВУ" не выбран, то подгружаются работы, отфильтрованные по полю "ИП". Поле недоступно для редактирования, если колонка «ИП» не заполнена. При выборе работы заполняются "ПРВУ" и "ПРНУ" соответствующего элемента, если они не были заполнены.
- СД верх. Ур. – статья дохода верхнего уровня, недоступно для редактирования, колонка скрыта.
- СД ниж. Ур. – статья дохода верхнего уровня, недоступно для редактирования, колонка скрыта.
Нажатие на кнопку «Очистить привязку» очищает поля «ИП», «ПРВУ», «ПРНУ» и «Работа» для выбранной строки. Если строка не была выбрана, то выводится сообщение об ошибке (рисунок 25).
При нажатии на кнопку «Изменить привязку расходов к ИП» выполняется проверка: если среди выбранных строк есть строки, у которых уже указан инвестиционный проект, то в данных проектах у пользователя должна быть роль «Менеджер» или «Редактор проекта». Если хотя бы одна строка не проходит проверку, то данные строки не отображаются в окне «Изменение привязки расходов к ИП» и появляется окно с сообщением (рисунок 26).
При сохранении формы происходит проверка на корректность заполнения строк: если в строке будет заполнено поле «ИП», но не заполнены поля колонок «ПРВУ», «ПРНУ» или «Работа», то появится сообщение об ошибке (рисунок 27).
Во время сохранения изменений для каждой строки с заполненной колонкой «ИП» проводится проверка, является ли пользователь Менеджером или Редактором проекта для выбранного ИП и для проекта, который был указан в строке до того, как пользователь внес изменения. Если встретилась хотя бы одна строка, не прошедшая данную проверку, то пользователю выводится сообщение (рисунок 28).
После успешного сохранения привязки расходов актуализируется информация на вкладке инвестиционные проекты: производится автоматическая связь с элементами инвестиционных проектов (подробнее см. СТО МИ пользователя «Папир: Электронные документы», раздел Связь с инвестиционным проектом).
Ручное изменение привязки доходов доступно пользователям с любым уровнем доступа в документах типа «Спецификация», находящихся в любом статусе кроме «Черновик». Привязка доходов возможна только к проектам, в которых пользователь имеет роль «Менеджер» или «Редактор».
Для изменения привязки доходов к инвестиционно-строительному проекту нужно выбрать строки спецификации, для которых необходимо поменять привязку, и нажать на кнопку «Изменить привязку доходов к ИП». В результате появляется окно «Изменение привязки доходов к ИП», в табличной части которого отображаются выбранные строки (рисунок 29).









