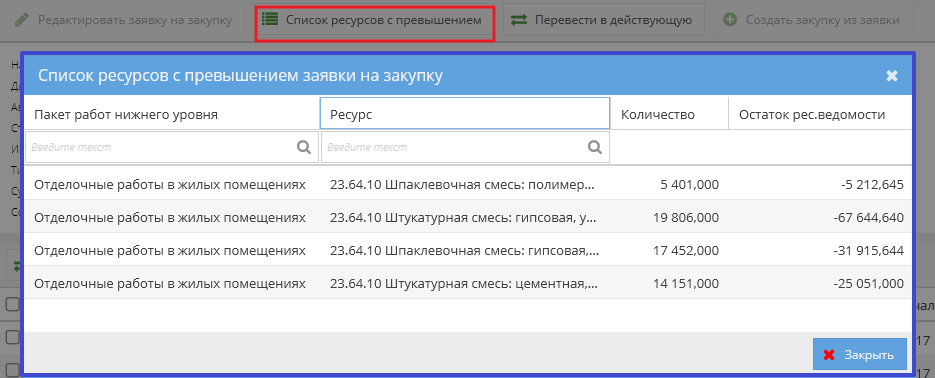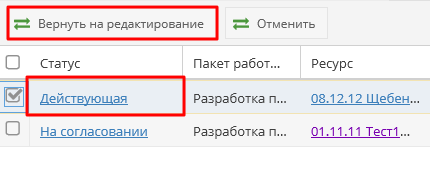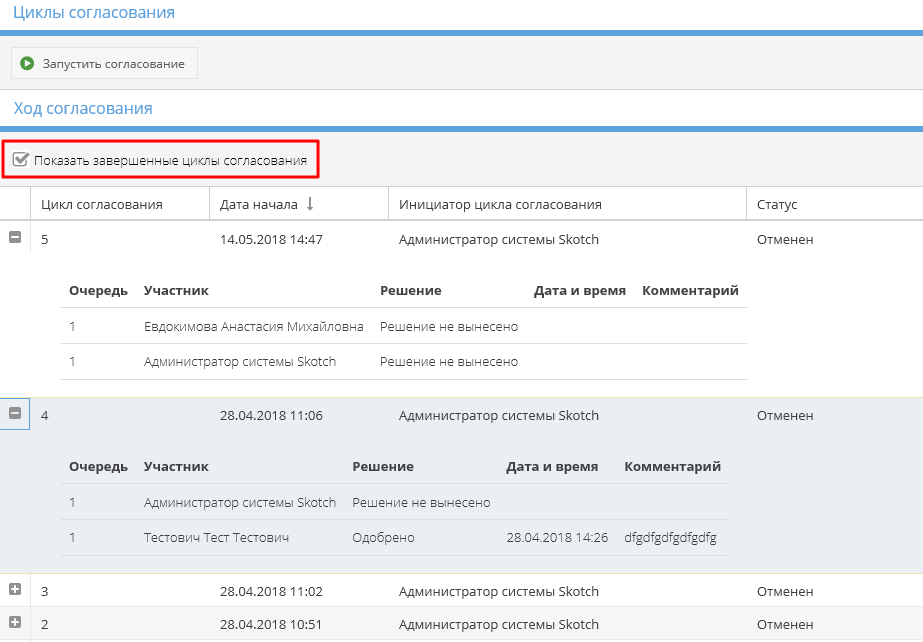Утративший силу
При подтверждении действия все найденные файлы с данным наименованием будут заменены, файлы старой версии будут удалены (рисунок 223).
При отказе от обновления версий файлов файл загружен не будет. В этом случае, если грузилось несколько файлов, то загружены будут только те, для которых обновление версии не требуется.
Если найдено несколько файлов для обновления версии, то обновлены будут либо все, либо ни один. Выборочное обновление файлов в этом случае запрещено.
Для перевода заявки в статус «Действующая» необходимо в заявке нажать кнопку «Перевести в действующую» (рисунок 224).
При нажатии на кнопку «Перевести в действующую» каждая строка Заявки на закупку проверяется на превышение количества относительно строки ресурсной ведомости. Проверка осуществляется накопительным итогом, при этом учитываются все ранее созданные заявки в статусах «Действующая», «На согласовании», «Объявлена закупка» и спецификации во всех статусах кроме «Отменена».
Расчет превышения ресурсной ведомости в заявках на закупку учитывает коэффициент ТРУ, то есть количество в спецификации может быть не равно количеству ресурса,
Если проверка нашла превышение, то появится соответсвующее предупреждение и пользователю будет предложено отправить превышение на согласование или вернуться к редактированию заявки на закупку (рисунок 225).
При нажатии кнопки «Направить на согласование» откроется окно настроек для выбора участников согласования (см. Запуск согласования), заявка перейдет в статус «На согласовании». Все строки заявки на закупку без превышения будут переведны в статус «Действующая», строки с превышением – «На согласовании» (рисунок 226).
Для просмотра ресурсов с превышением необходимо нажать кнопку «Список ресурсов с превышением», которая доступна в заявках на закупку в статусе «На согласовании». Список ресурсов отобразится во всплывающем окне (рисунок 227).
По нажатию кнопки «Перевести в действующую» все строки табличной части заявки переводятся в статус «Действующая», если:
- По строке нет превышения,
- По строке есть превышение и оно согласовано,
- Строка находится в статусе «На редактировании».
Заявки на закупку в статусе «Действующая» не доступны для редактирования и блокируют часть объема ресурсной ведомости (используются в проверке превышения ресурсной ведомости).
Строки табличной части заявки в статусе «Действующая» возможно перевести в статус «На редактировании». Для этого необходимо отметить нужные строки со статусом «Действующая» и нажать на кнопку «Вернуть на редактирование» (рисунок 228).
Для перевода строк табличной части заявки в статус «Отменена» необходимо отметить нужные строки и нажать на кнопку «Отменить» (рисунок 229). Перевод в статус «Отменена» возможен для строк со статусами «Действующая» и «На редактировании».
Раздел «Согласование» содержит информация о процедуре согласования заявки на закупку. В разделе отображается ход согласования (рисунок 230):
При снятии чекбокса «Показать завершенные циклы согласования» отображаются только активные циклы согласования. При установке чекбокса «Показать завершенные циклы согласования» отображаются все циклы согласования, в том числе завершенные (рисунок 231). По умолчанию чекбокс «Показать завершенные циклы согласования» не установлен, отображается последний цикл согласования независимо от его завершенности.
Для удобства пользователь может изменить размеры зоны, но при повторном открытии документа зоны примут размеры, заданные по умолчанию.
Для запуска согласования необходимо нажать кнопку «Запустить согласование» (рисунок 232), которая доступна пользователям с ролью «Управляющий проекта» или «Менеджер проекта».
В открывшемся окне «Настройки согласования» доступно изменение списка участников согласования. Окно «Настройки согласования» также открывается при нажатии кнопки «Направить на согласование» при переводе заявки на закупку в дейстувующие.
Для добавления участника согласования необходимо начать ввод данных (ФИО) участника согласования. В выпадающем списке выбрать необходимого участника и нажать кнопку «Добавить в список» (рисунок 233) или кнопку Enter на клавиатуре.
Для удаления пользователя из списка участников согласования необходимо выделить пользователя и нажать кнопку «Удалить из списка».
В список участников согласования запрещено повторное добавление пользователя, при попытке продублировать уже выбранного пользователя появится сообщение об ошибке (рисунок 235).
Столбец «Очередность» устанавливает очередность согласования документа. По умолчанию выставляется «1», то есть согласование осуществляется в параллельном цикле. При установке чисел отличных от «1» согласование данному пользователю будет доступно только после того, как согласуют все пользователи с меньшей очередностью (последовательный цикл согласования).
При установке признака «Повторять рассылку уведомлений о необходимости внесения визы каждые» становится доступным для редактирования окошко с выбором интервала уведомления. После сохранения пользователям, не проставившим резолюцию, будет инициирована рассылка уведомлений о необходимости внесения визы, уведомления с напоминанием о согласовании заявки будут приходить через заданный промежуток времени в соответствии с минимальной очередью.