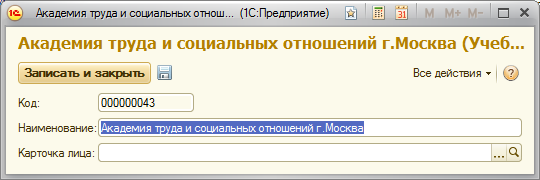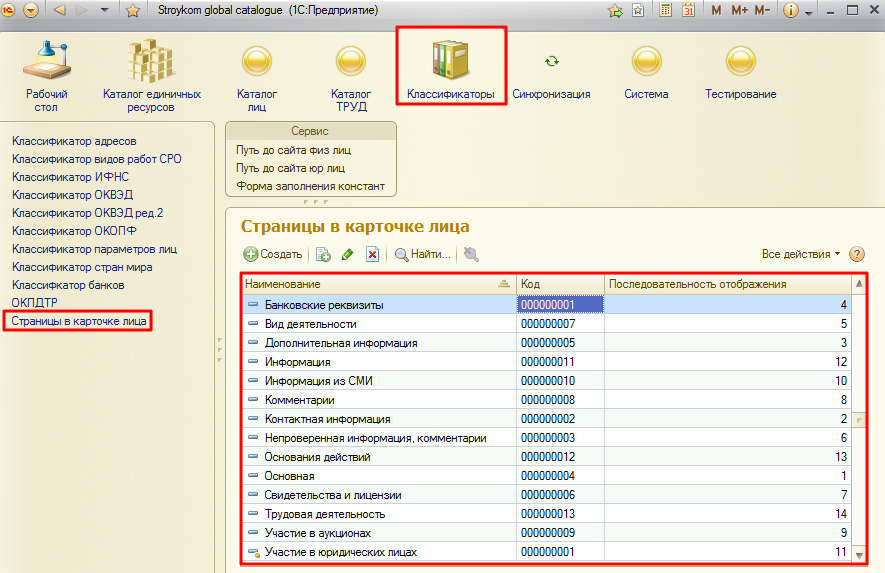Утративший силу
- Код,
- Наименование,
- Карточка лица (ссылка на справочник «Каталог лиц», для ввода ссылки на актуальное наименование учебного заведения).
Классификатор «Страницы в карточке лица» располагается в подсистеме «Классификаторы» → «Страницы в карточке лица».
Список рассылки в lotus располагается в подсистеме «Каталог лиц» → «Список рассылки в lotus» (рисунок 86).
Регистр сведений используется для хранения списка лиц, которым будет ежедневно рассылаться информация по изменению данных в каталоге лиц (см. раздел «Рассылка информации об изменениях лица»).
Пользователям доступно изменение списка отображаемых столбцов. Измененные настройки будут действовать только на локальной машине пользователя и не будут видны другим пользователям.
- Отобрать (отфильтровать) данные по заданным условиям;
- Отсортировать (упорядочить) данные в указанном направлении;
- Сгруппировать данные по заданному признаку;
- Оформить таблицу - изменить цвет текста, указать шрифт и т.д.
Для изменения отображения списка необходимо выполнить команду «Все действия» – «Настроить список» (рисунок 87).
На вкладке отбора, сортировки и группировки слева показываются все доступные настройки данной вкладки, справа доступные настройки пользователя.
Для добавления настройки элемента отбора, сортировки и группировки следует на соответствующей закладке в списке доступных параметров выбрать параметр и выполнить команду "Выбрать" или щелкнуть два раза левой кнопкой мыши по параметру. Поле добавится в список элементов настройки (рисунок 88).
Для изменения элемента настройки следует в списке настроек указать поле и выполнить команду «Все действия» – "Изменить" или щелкнуть два раза левой кнопкой мыши по нужному параметру.
Для установления нужного порядка полей настройки следует использовать команды "Переместить вверх" и "Переместить вниз".
Для того чтобы вернуться к настройкам по умолчанию необходимо выполнить команду «Все действия» – «Установить стандартные настройки» (рисунок 89).
- Выбрать параметр, по которому будет устанавливаться отбор,
- Выбрать вид сравнения из списка доступных,
- Указать при необходимости значение.