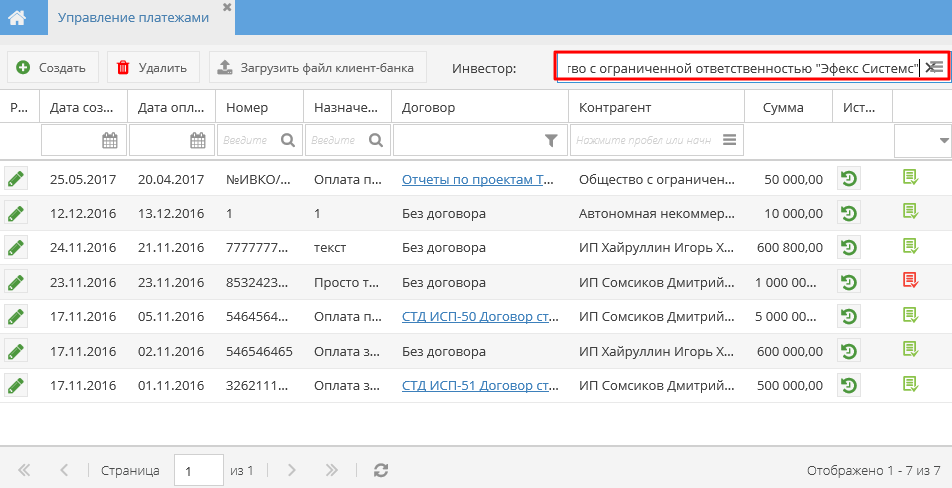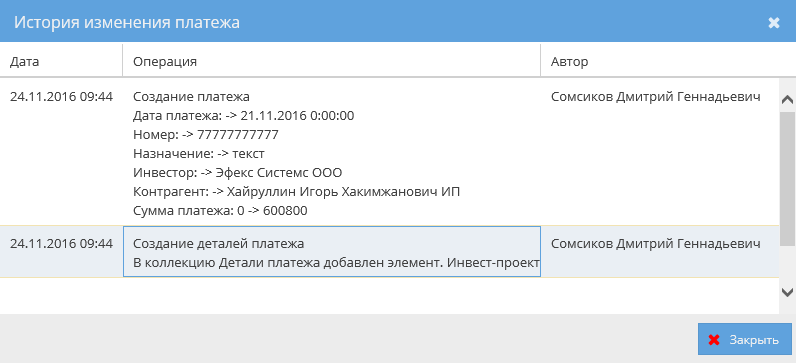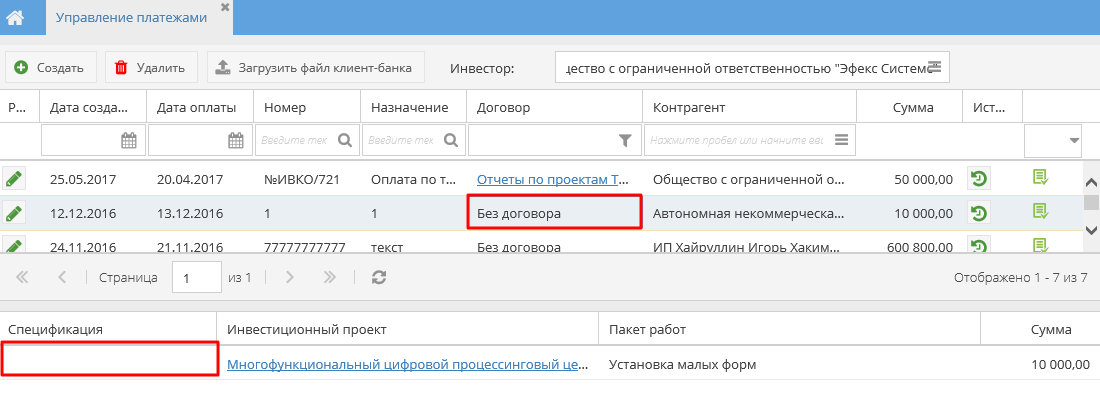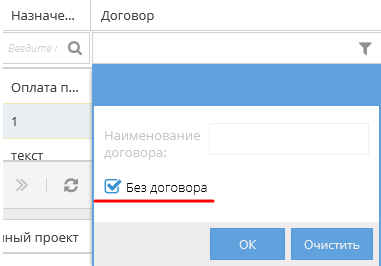Утративший силу
После нажатия кнопки «Отменить согласование» все строки заявки на закупку в статусе «На согласовании» переходят в статус «На редактировании», заявка на закупку – в статус «На редактировании», цикл согласования – в статус «Отменен».
Всем участникам согласования проводится рассылка уведомлений (рисунок 244). Данное сообщение дублируется на e-mail.
В заявке на закупку в статусе «Действующая» пользователям с ролью «Управляющий проекта», «Менеджер проекта» или «Ответственный за закупку» доступна кнопка «Создать закупку из заявки», по нажатию на которую осуществляется создание закупки по ИСП (подробнее о создании закупки см. СТО МИ пользователя «Папир: Закупки». Работа с сервисом в роли «Представитель покупателя») (рисунок 245).
Табличная часть закупки заполняется строками заявки на закупку, которые еще не участвуют в других закупках (рисунок 246). Раздел «Файлы» закупки заполняется файлами из раздела «Вложения» заявки на закупку.
Если на все строки заявки на закупку уже создана закупка и она находится не в статусе «Отменена», то при попытке создания закупки появится сообщение об ошибке и закупка не будет создана (рисунок 247).
Приложение «Управление платежами» предназначено для отражения в отчетах по ИСП информации по проведенным оплатам для составления целостной картины расходования денежных средств.
Возможность | Администратор сервиса | Пользователь сервиса |
| Видимость приложения «Управление платежами» | Видит | Видит |
| Двойной клик по оплате | Режим редактирования всех параметров оплаты | Режим редактирования всех параметров оплаты |
| Двойной клик по оплате: «Кнопка «Сохранить» | Доступна | Доступна |
| Кнопка «Добавить файл клиент-банка» | Доступна | Доступна |
| Кнопка «Создать» | Доступна | Доступна |
| Кнопка «Удалить» | Доступна | Доступна |
| Организация-инвестор | Все организации, подключившие сервис | Организации, которые к которым пользователю выдан доступ |
Доступ на создание платежей по проектам для организации выдается пользователям через приложение «Дополнительные настройки» (см. Настройка доступа к сервису).
При выборе организации-инвестора табличная часть заполняется платежами (рисунок 249). Пользователям с ролью «Администратор сервиса» доступен выбор любой организации, пользователям с ролью «Пользователь» для выбора доступны организации, к которым предоставлен доступ через приложение «Дополнительные настройки» (см. Роли доступа и Настройка доступа к сервису).
- Дата создания – дата создания оплаты в системе,
- Дата оплаты – значение согласно данным оплаты,
- Номер – значение согласно данным оплаты,
- Назначение – назначение платежа согласно данным оплаты,
- Договор – согласно данным оплаты, если договор отсутствует, то «Без договора»,
- Контрагент – согласно данным оплаты,
- Сумма – сумма платежа согласно данным оплаты,
- История – по нажатию открывается отдельное окно с историей изменения оплаты (рисунок 250), история ведется по всем независимым параметрам платежа:
- Дата оплаты,
- Номер,
- Назначение,
- Плательщик,
- Получатель,
- Сумма,
- Договор,
- Спецификация и ее сумма,
- Фильтр заполнения оплаты:
 – не корректная оплата – не выбран договор и спецификация (такие оплаты получаются после добавления файла клиент-банка) или до конца не распределена сумма по оплате,
– не корректная оплата – не выбран договор и спецификация (такие оплаты получаются после добавления файла клиент-банка) или до конца не распределена сумма по оплате, – корректная оплата – оплата, в которой заполнены все обязательные поля.
– корректная оплата – оплата, в которой заполнены все обязательные поля.
Для платежей, созданных без договора, поле «Спецификация» в расшифровке не заполняется (рисунок 252).
Доступна фильтрация по столбцам «Номер», «Назначение», «Договор», «Контрагент», «Сумма» и «Корректность оплаты».
Для фильтрации платежей с пустым договором в столбце «Договор» среди всех доступных значений установить флаг «Без договора» (рисунок 253).
| Название поля | Примечание |
| Тип платежа | – выбрать из выпадающего списка значений:По договору,Без договора – платеж, вручную привязанный к ПРВУ проекта, |
| Дата платежа | – дата, обязательное для заполнения, |
| Номер платежного документа | – текстовое поле, обязательное для заполнения, |
| Назначение | – текстовое поле, обязательное для заполнения, |
| Инвестор | – выбор организации из справочника «Юридические лица» согласно доступа пользователя, обязательное для заполнения, |
| Контрагент | – выбор организации из справочника «Юридические лица», обязательное для заполнения, |
| Общая сумма платежа | – неотрицательное число, обязательное для заполнения, |
| Договор | – выбор договора из списка договоров, отфильтрованным по организациям: Плательщик = Заказчик, Получатель = Подрядчик,Реквизит отображается, если тип платежа «По договору» |
Табличная часть «Выбор спецификации» – отображается, если тип платежа «По договору» | |
| Спецификация | – ссылка на электронный документ, при ручном выборе показываются спецификации по выбранному договору; выбранные спецификации должны быть уникальны в рамках табличной части, в противном случае появится сообщение об ошибке, |
| Инвестиционный проект | – ссылка на инвестиционный проект согласно выбранной спецификации, |
| Пакет работ | – пакет работ верхнего уровня согласно данным спецификации, |
| Сумма | – сумма платежа по спецификации, сумма платежа должна быть больше или равна суммам в спецификациях, в противном случае появится сообщение об ошибке, |
| Лимит оплат | – определяется как разница между «Суммой» и ранее заведенными в систему оплатами. |
Табличная часть «Выбор инвестиционного проекта» – отображается, если тип платежа «Без договора» | |
Инвестиционный проект | – для выбора доступны инвестиционные проекты, в которых инвестор является организацией-инвестором или генеральным подрядчиком |
Объект | – поиск согласно выбранного Инвестиционного проекта, подставляется по ПРВУ, если поиск ПРВУ вел до поиска Объекта, |
Пакет работ | – поиск согласно выбранного Инвестиционного проекта и Объекта, |
Сумма | – сумма платежа по инвестиционным проектам, не может быть больше параметра «Общая сумма платежа» |
По нажатию кнопки «Распределить платеж по методу FIFO» происходит автоматическое заполнение табличной части «Выбор спецификации» спецификациями к договору в статусах «Действует», «Исполнена» и «Приостановлена» по методу FIFO: берется самая ранняя спецификация, у которой еще не исчерпан лимит на оплаты, если лимит исчерпан, а сумма по оплате нет, то ищется следующая спецификация.
Для сохранения оплаты необходимо нажать кнопку «Сохранить», система проверит оплату на наличие ошибок и превышения лимита по спецификациям, а также права доступа пользователя.