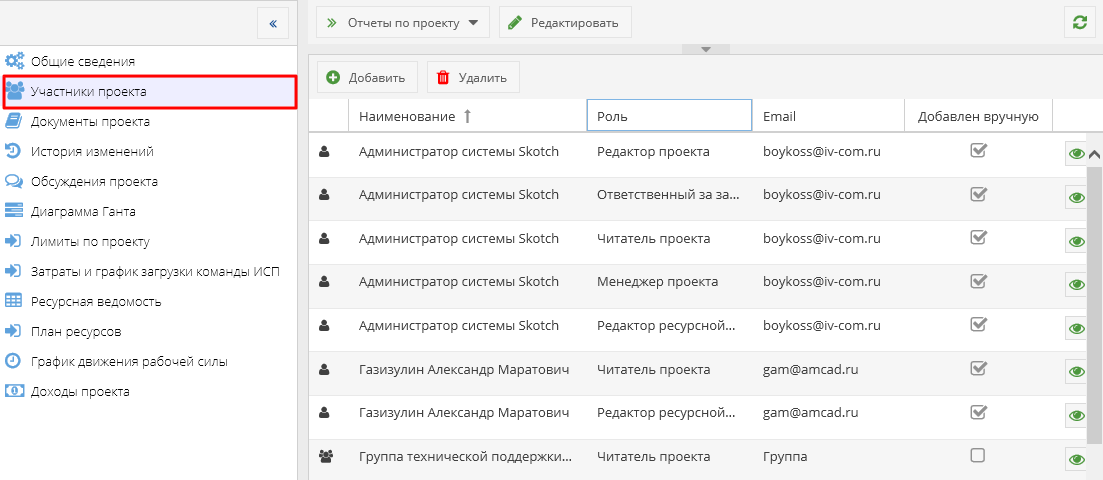Утративший силу
Если лицензия неактивна, то в шапке карточки проекта выводится соответствующая надпись (рисунок 39).
- Доступ всех пользователей ограничивается ролью «Читатель» (см. Система доступа к проекту), то есть независимо от выданных прав в ИСП, доступ соответствует правам роли «Читатель», в том числе при работе плагина интеграции с MS Project, работе с ресурсной ведомостью, работе с закупкой при подборе строк из заявки на закупку и т.д.,
- В универсальной спецификации запрещен выбор таких проектов,
- Запрещено создавать черновик спецификации из закупки,
- Запрещена связь электронных документов с проектом.
Включение и отключение лицензии инвестиционно-строительных проектов доступно пользователям с ролью «Администратор сервиса» или «Глобальный администратор».
Для отключения лицензии необходимо выбрать проект в картотеке проектов или открыть карточку проекта и нажать кнопку «Отметить как неактивная» (рисунок 40). Кнопка доступна только для проектов с активной лицензией.
Для активации лицензии необходимо выбрать проект в картотеке проектов или открыть карточку проекта и нажать кнопку «Отметить как активная» (рисунок 41). Кнопка доступна только для проектов с неактивной лицензией.
Автоматическое обновление информации произойдет только во вкладке, на которой была нажата кнопка. На остальных вкладках необходимо обновить информацию вручную с помощью кнопки «Обновить»  .
.
- Основная информация:
- Дата начала проекта,
- Дата окончания проекта,
- Дата начала работ,
- Дата окончания работ,
- Бюджетный признак,
- Единица измерения основного ТЭП,
- Количество основного ТЭП,
- Классификация,
- Управляющий проектом,
- Автор проекта,
- Табличная часть «Адреса объектов»:
- Наименование объекта,
- Строительный адрес,
- Почтовый адрес,
- Табличная часть «Генеральные подрядчики»:
- Генеральный подрядчик – гиперссылка на карточку организации на сайте «Юридические лица»,
- Документ-основание – гиперссылка на карточку универсального договора генерального подряда (см. СТО МИ пользователя «Папир: Формы электронных документов»).
Пользователь может задать адреса объектов в проекте, в котором он является редактором, с помощью кнопки «Задать адреса объектов» на вкладке «Основная информация» (рисунок 43). В появившемся окне необходимо заполнить или отредактировать адрес объекта (рисунок 44), после чего нажать кнопку «Сохранить».
Указанный адрес отобразится в табличной части «Адреса объектов» вкладки «Общие сведения» (рисунок 45).
Редактирование проекта осуществляется по нажатию кнопки «Редактировать» в карточке проекта. Данная кнопка доступна для проектов, в которых текущий пользователь является редактором (см. Система доступа). В открывшемся окне, аналогично как при создании проекта, необходимо внести необходимые исправления (рисунок 46).
Если с проектом был связан «Договор ИСП-50», «Договор ИСП-51», «Спецификация Пакет работ», «Акт контроля качества работ», «Акт сдачи приемки выполненных работ», «Универсальный договор» или «Универсальная спецификация», то изменение наименования инвестиционного проекта (рисунок 47), а также его удаление запрещено (блокировка проекта снимается после того как не останется ни одного связанного документа в активном статусе – не равном «Отменен»).
После редактирования поля «Статус проекта» ИСП автоматически переходит в другую группировку разделов (рисунок 49).
Раздел «Участники проекта» позволяет просмотреть список пользователей и групп пользователей, которые имеют доступ к проекту, а также их роли по отношению к данному ИСП (рисунок 50).
При нажатии на пиктограмму  отображается: для пользователя – детальная информация о пользователе, для группы пользователей – список участников пользователей.
отображается: для пользователя – детальная информация о пользователе, для группы пользователей – список участников пользователей.
- Автор проекта – пользователь создавший проект,
- Редактор проекта – список пользователей, которые могут редактировать основную информацию и внутренние данные проекта,
- Менеджер проекта – список пользователей, которые могут читать основную информацию и внутренние данные проекта, привязывать договора, спецификации, акты к проекту; из списка «Менеджеры проекта» выбираются ответственные менеджеры пакета работ,
- Читатель проекта – список пользователей, которые могут читать основную информацию и внутренние данные проекта,
- Управляющий проектом – пользователь, являющийся управляющим проектом (рисунок 51), может быть выбран ответственным менеджером пакета работ,
- Редактор ресурсной ведомости – список пользователей с правами «Читатель проекта», которые могут читать и редактировать ресурсную ведомость данного проекта; «Редактор ресурсной ведомости» ведет свою работу через Revit,
- Учетчик движения рабочей силы – список пользователей с правами «Читатель проекта», которые могут читать и редактировать журнал учета рабочих, заходящих на объект данного проекта,
- Ответственный за закупки – список пользователей, которые могут читать основную информацию и внутренние данные проекта.
Если лицензия не активна, то доступ всех пользователей независимо от выданных ролей ограничивается правами роли «Читатель» (см. Лицензия на работу с проектом).