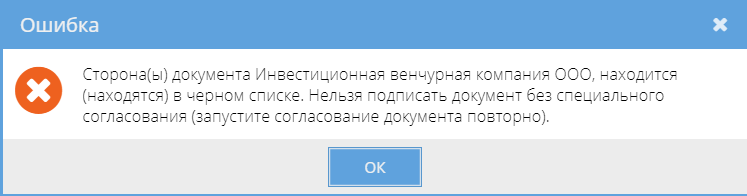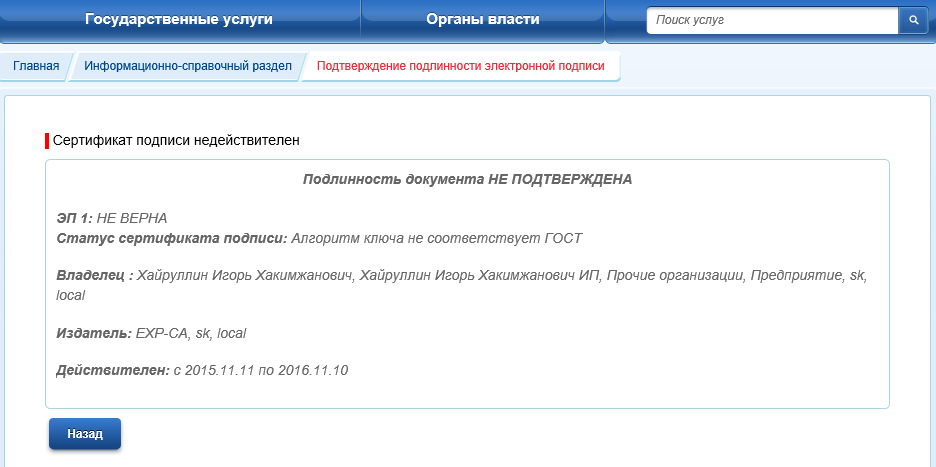Утративший силу
Необходимо нажать «Да». При необходимости отметить «Не показывать диалог в следующий раз». Если пользователь подписывает документ с помощью смарт-карты, то система предложит ввести пароль (рисунок 134). Необходимо ввести пароль и нажать «ОК».
После подписания электронного документа электронной подписью пользователь отмечается как подписавший документ. Подпись может быть загружена по кнопке  (рисунок 135).
(рисунок 135).
Скачиваемый документ и файл подписи позволяют проходить проверку в сервисе https://www.gosuslugi.ru/pgu/eds/ (см. Проверка электронной подписи на подлинность).
После подписания документа пользователю недоступно для выполнения редактирование документа и сценарии, связанные с согласованием документа (определение списка участников, редактирование списка участников, перезапуск согласования, отмена текущего согласования).
После подписания электронного документа всеми участниками система автоматически переводит договор в статус «Действует», напротив печатной формы документа отображается значок  .
.
При подписании документа, если организация второй стороны находится в черном списке или не аккредитована и не было пройдено согласование в соответствии с правилами организации-Заказчика «Участие ответственных сотрудников организации в согласовании документов если контрагент-поставщик не аккредитован или находится в черном списке» и «Контроль аккредитации и черного списка» (см. СТО МИ пользователя «Папир: Управление организацией»), то появляется сообщение об ошибке (рисунок 136) и подписание отменяется. В этом случае необходимо отменить подписание и запустить повторное согласование документа (см. Перезапуск согласования документа).
Для отмены текущего подписания используется кнопка «Отменить подписание». Список ответственных за подписание очищается и появляется сообщение, представленное на рисунке 137.
После подписания документа всеми участниками в разделе «Подписание» становится доступна кнопка «Сформировать информационную квитанцию» (рисунок 138).
Пользователь может скачать информационную квитанцию к подписанному электронному документу во вкладке «Вложения».
- В приложении «Электронные документы» в разделе «Подписание» скачать (рисунок 140):
- Подпись,
- Подписанный документ,
- Открыть ссылку: https://www.gosuslugi.ru/pgu/eds/,
- Открыть раздел «электронного документа. ЭП – отсоединенная, в формате PKCS#7» (рисунок 141),

|
|
| 938 × 274 пикс. Открыть в новом окне | Раздел на сайте "Госуслуги" для проверки электронного документа. |
- Прикрепить в соответствующих раздела подписанный файл электронного документа и файл подписи, ввести код подтверждения и нажать кнопку «Проверить» (рисунок 142),
Сертификат ЭЦП должен быть выдан аккредитованным центром, в противном случае подлинность документа подтвердить невозможно (рисунок 143).
Подробнее о выгрузке различных шаблонов документов в 1С см. в СТО МИ пользователя "Интеграция с облачной СЭД Папир".
Раздел «Электронная форма» содержит инструмент для выгрузки созданных документов в базу 1С. Кнопка «Экспорт в 1С» доступна для документов в статусе «Действует» (рисунок 144), стороны которого представлены юридическими лицами, пользователям в роли «Редактор» или «Администратор». Кнопка «Экспорт в 1С» всегда доступна для повторной выгрузки.
Если одна из сторон представлена физическим лицом, то выгрузка документа в учетную систему запрещена (рисунок 145).

|
|
| 744 × 370 пикс. Открыть в новом окне | Запрет экспорта в 1С, если одна из сторон является физическим лицом. |
Для отображения информации о статусе экспорта документа необходимо вручную обновить информацию о выгрузке (рисунок 146). В случае успешной выгрузки отобразится сообщение о том, когда и кем был выгружен документ, а также идентификатор документа в учетной системе, в случае неуспешной попытки выгрузки – текст ошибки.

|
|
| 606 × 140 пикс. Открыть в новом окне | Кнопка обновления информации о выгрузке документа в учетную систему. |
Кнопка для выгрузки статуса электронного документа «Экспорт состояния в 1С» становится доступна сразу после успешной выгрузки документа в учетную систему (рисунок 147).
После экспорта состояния в учетную систему и обновления информации о выгрузке появляется соответствующая запись (рисунок 148).