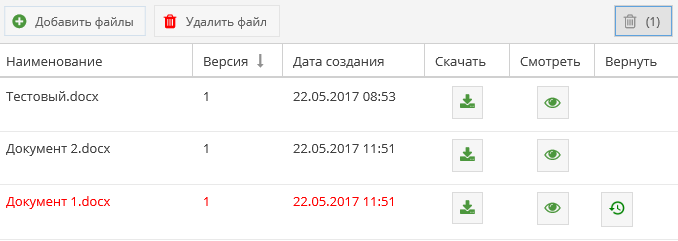Утративший силу
Если документ содержит родительские, дочерние или связанные документы, то напротив заголовка раздела «Связанные документы» будет отображаться цифра в скобках с указанием числа таких документов. В случае, если в документе нет ни одного родительского, связанного или дочернего документа, то число в скобках отображаться не будет.
Для создания дочернего документа необходимо нажать кнопку «Создать новый дочерний документ». В открывшемся окне выбрать необходимый шаблон дочернего документа и нажать кнопку «Выбрать» (рисунок 58). Заполнение шаблонов документов описано в СТО МИ пользователя «Папир: Формы электронных документов».
В момент создания дочернего документа проверяется дата окончания действия документа-основания представителя организации, если дата окончания действия документа-основания раньше даты документа (по умолчанию – текущая дата), то поле представитель организации очищается автоматически.
Добавление связи осуществляется по нажатию кнопки «Связать с документом». Система выводит картотеку электронных документов в модальном окне. В данном окне выбирается электронный документ и нажимается кнопка «Выбрать» (рисунок 59).
Выбранный электронный документ добавляется на один уровень иерархии с тем, к которому осуществлялась привязка. Аналогичная запись добавляется в раздел «Связанные документы» электронного документа, к которому была осуществлена привязка (рисунок 60).
Для удаления связи с документом (не дочерним к данному) выбирается строчка с наименованием документа и нажимается кнопка «Удалить связь с документом». Система удаляет строки из разделов «Связанные документы» текущего документа и связанного.
Просмотреть печатную форму можно, нажав пиктограмму  напротив нужного документа. Система откроет просмотрщик в отдельном окне. Данное окно можно развернуть на весь экран.
напротив нужного документа. Система откроет просмотрщик в отдельном окне. Данное окно можно развернуть на весь экран.
Раздел «Печатные формы» служит для загрузки сформированных печатных форм документов (договоров и его дочерних документов). Справа от названия раздела указан счетчик печатных форм, показывающий есть ли у данного документа печатная форма.
При открытии раздела по умолчанию выделена корневая папка и отображаются все печатные формы текущего документа и его дочерних документов (рисунок 62).
Раздел «Вложения» служит для прикрепления файлов к электронному документу (рисунок 64). Добавление, удаление и восстановление удаленных вложений не доступно пользователям с ролью «Читатель».
В разделе отображаются приложенные к документу файлы, их версия, дата создания, также есть возможность просмотреть удаленные файлы.
По кнопке «Скачать файл»  доступно скачивание ранее добавленных файлов, по кнопке «Просмотр документа»
доступно скачивание ранее добавленных файлов, по кнопке «Просмотр документа»  содержимое файла открывается в просмотрщике (см. Просмотрщик документов).
содержимое файла открывается в просмотрщике (см. Просмотрщик документов).
Для добавления документов необходимо нажать кнопку «Выбрать файлы» и загрузить их c компьютера. Для загрузки нескольких файлов при выборе файлов необходимо удерживать клавишу Shift на клавиатуре. Файлы отобразятся в списке (рисунок 65).
После загрузки документа напротив заголовка раздела «Вложения» появится цифра в скобках с указанием числа не удаленных вложений (рисунок 66). В случае, если в документе нет ни одного вложения, число в скобках отображаться не будет.
Для удаления файла необходимо выделить файл из списка и нажать кнопку «Удалить файл», после чего файл попадает в корзину.
Увидеть все удаленные файлы можно по кнопке «Показать удаленные файлы» (рисунок 67). В списке отобразятся удаленные и не удаленные вложения. Удаленные вложения выделены красным цветом.
(рисунок 67). В списке отобразятся удаленные и не удаленные вложения. Удаленные вложения выделены красным цветом.
При необходимости удаленные файлы можно восстановить по кнопке «Восстановить файл»  . Отметка об удалении файла снимается, файл выделяется черным цветом.
. Отметка об удалении файла снимается, файл выделяется черным цветом.
Кнопки «Добавить вложение» и «Удалить вложение» недоступны для шаблона «Входящее электронное письмо» во всех состояниях и для типа документа «Письмо исходящее» в статусах «На подписании», «Подписан», «Отправлен» и «Получен».
При загрузке файла с названием и расширением, совпадающим с каким-либо ранее загруженным файлов, в том числе с удаленным, появляется сообщение о возможности обновить версию вложения (рисунок 68).
При подтверждении действия все найденные файлы с данным наименованием будут заменены, файлы старой версии будут помещены в корзину (рисунок 69).
При отказе от обновления версий файлов файл загружен не будет. В этом случае, если грузилось несколько файлов, то загружены будут только те, для которых обновление версии не требуется.
Если найдено несколько файлов для обновления версии, то обновлены будут либо все, либо ни один. Выборочное обновление файлов в этом случае запрещено.
При восстановлении старой версии вложения создается новая версия вложения на основе восстанавливаемой версии, вложение с текущей версией переносится в корзину (рисунок 70).
Изменение версии вложения фиксируется в истории изменений (рисунок 71) (см. История изменений электронного документа).