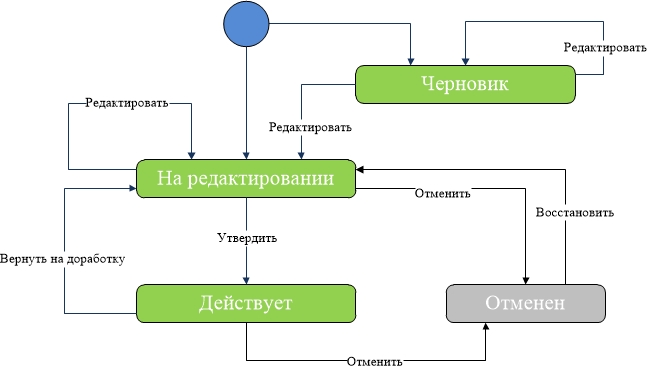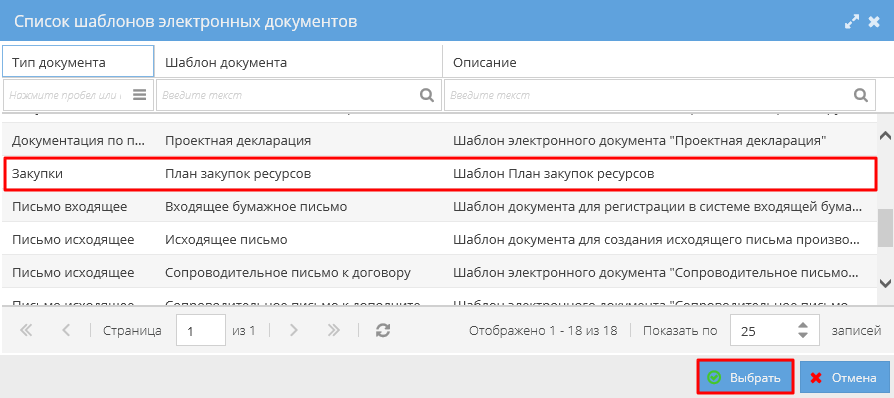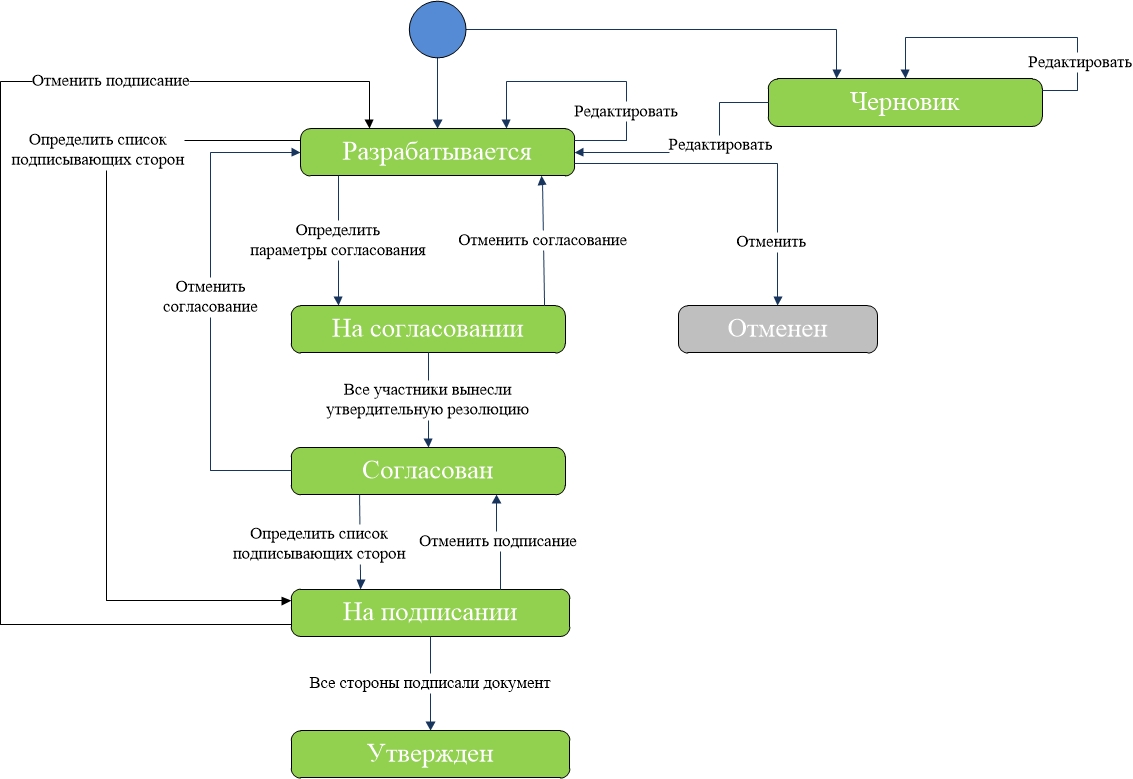Утративший силу
В дочернем документе «Проектная документация» заполняются все поля по данным родительского документа кроме поля «Вложения файлов».
Универсальный документ позволяет вести архив документации с возможностью согласования и подписания карточек документов, где в качестве печатной формы выступает скан-копия.
Тип электронного документа определяется в момент создания/редактирования в зависимости от выбранной формы документа:
- СТД ИСП-50 (см. СТД ИСП-50 Договор строительного подряда (с использованием материалов и машин заказчика)),
- СТД ИСП-51 (см. СТД ИСП-51 Договор строительного подряда (с использованием материалов Подрядчика)),
- Универсальный договор (см. Универсальный договор по инвестиционно-строительным проектам),
- СТД ИСП-40 (см. СТД ИСП-40 Договор поставки),
- Универсальная спецификация (см. Универсальная спецификация),
- Акт сдачи-приемки выполненных работ (см. Акт сдачи-приемки выполненных работ),
- Акт сдачи-приемки оказанных услуг (см. Акт сдачи-приемки оказанных услуг),
- Товарная накладная (см. Товарная накладная (редакция 2)),
- Универсальный документ.
Для создания универсального документа во вкладке со списком шаблонов электронных документов необходимо выбрать шаблон «Универсальный документ» (рисунок 63).
После нажатии на кнопку «Выбрать», открывается форма для заполнения данных по договору со следующими полями:
Название поля | Примечания | ||||
Электронный документ | |||||
| Шаблон документа | – «Универсальный документ», | ||||
| Номер | – указывается номер документа, | ||||
| Дата создания | – автоматически заполнена текущая дата в формате ДД.ММ.ГГГГ ЧЧ:ММ, доступно для редактирования, | ||||
| Печатная форма | – необходимо выбрать файл скана печатной формы, | ||||
| Форма документа | – выбор формы документа: Счет-фактура, Универсальный передаточный документ, | ||||
Стороны документа – добавление стороны документа осуществляется с помощью кнопки «Добавить запись» | |||||
Тип стороны | – – выбор из списка доступных типов сторон, | ||||
Организация | – выбирается из справочника юридических лиц, | ||||
Подписанты – добавление подписанта – представителя организации осуществляется с помощью кнопки «Добавить запись»
| |||||
Организация | – выбирается из справочника юридических лиц, | ||||
Представитель | – выбирается представитель юридического лица. Справочник синхронизирован с 1С:Каталог лиц (см. СТО МИ пользователя "Интеграция с облачной СЭД Папир"), | ||||
Должность | – заполняется автоматически в зависимости от выбранного представителя; | ||||
Документ-основание | |||||
Алгоритм смены статусов универсального документа соответствует алгоритму смены статусов первичного учетного документа (см. Изменение статусов акта сдачи-приемки выполненных работ).
Электронный документ «План закупок ресурсов» создается на основании электронной таблицы плана закупок ресурсов и предназначен для ее согласования и подписания.
Для создания электронного документа «План закупок ресурсов» необходимо выбрать шаблон закупки «План закупок ресурсов» (рисунок 65).
Название поля | Примечания |
| Шаблон документа | – «План закупок ресурсов», доступно только для чтения; |
| Дата создания | – по умолчанию текущая дата, доступно для редактирования; |
| Заказчик | – выбор организации Заказчика из справочника юридических лиц; |
| План закупок ресурсов | – выбор созданного ранее плана закупок ресурсов, отфильтрованный по Заказчику;Важно!Пользователю для выбора доступны только те планы закупок ресурсов, в которых он является редактором. |
Список представителей сторон – табличная часть, в которой указаны представители сторон Заказчика. Для добавления представителя предназначена кнопка «Добавить запись» | |
| Доверенное лицо | – список из представителей организации, у которых есть на дату документа действующий документ-основание, |
| Документ-основание | – документ основание выбранного представителя, |
| Должность сотрудника | – должность представителя. |
Пример заполненного шаблона электронного документа «План закупок ресурсов» представлен на рисунке 66.

|
|
| 681 × 745 пикс. Открыть в новом окне | Пример заполненного шаблона электронного документа "План закупок ресурсов". |
Система автоматически выдает роль доступа «Администратор» автору документа и представителям Заказчика, указанным в табличной части «Список представителей».
Алгоритм смены статусов электронного документа «План закупок ресурсов» определяется согласно схеме, изображенной на рисунке 67.
В список подписантов автоматически добавляются все представители Заказчика из табличной части «Список представителей».
Отменить возможно только документ в статусе «Разрабатывается», отменят согласованный или утвержденный документ запрещено.
Подробнее о работе с электронными документами см. в СТО МИ пользователя «Папир: Электронные документы».
Внешний вид справочника «Электронные документы» с применением фильтра «Письма» представлен на рисунке 68.

|
|
| 1186 × 388 пикс. Открыть в новом окне | Внешний вид картотеки электронных документов с применением фильтра "Письма". |
- Дата документа,
- Вх. номер,
- Дата регистрации входящего номера,
- Исх. номер,
- Дата регистрации исходящего номера,
- Краткое описание,
- Отправитель,
- Представитель отправителя,
- Получатель,
- Представитель получателя,
- Инвестиционный проект – список всех инвестиционных проектов,
- Статус,
- Тип – тип шаблона документа?
- Метки.
В столбце «Метки» доступна фильтрация электронных и бумажных писем (рисунок 69). Метка «Электронное письмо» присваивается автоматически входящим и исходящим документа после отправки исходящего документа внутри системы Папир (см. Отправка исходящих писем получателям в Papir). Бумажными письмами по умолчанию считаются все остальные письма без метки «Электронное письмо».