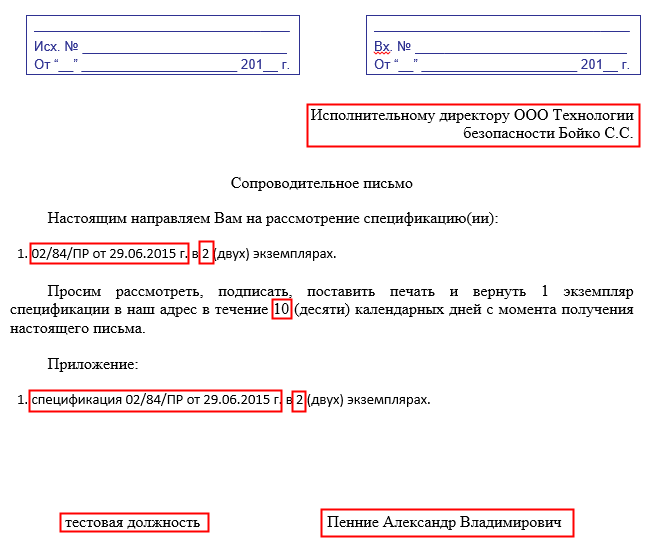Утративший силу
Алгоритм смены статусов «Сопроводительного письма к договору» представлен в разделе Работа с исходящими письмами.
Для создания сопроводительного письма в приложении «Электронные документы» необходимо нажать на кнопку «Добавить электронный документ» или в разделе «Связанные документы» электронного документа «Входящее бумажное письмо» нажать на кнопку «Создать новый дочерний документ» и выбрать шаблон документа «Сопроводительное письмо к спецификации». На открывшейся форме необходимо заполнить следующие поля:
Название поля | Примечания |
Общие сведения | |
| Шаблон документа | – «Сопроводительное письмо к спецификации», |
| Краткое содержание | – краткое содержание документа, не более 256 символов, |
| Дата создания | – автоматически заполняется текущей датой, может быть изменена, |
| Тип документа | – автоматически указан тип «Письмо исходящее», |
| Тип получателя | – выбор из списка значений:Физ. лицо,Юр. лицо.При выборе одного из значений открывается соответствующая форма для заполнения данных выбранного получателя. Заполнение данных другой формы при этом недоступно.Если не выбран ни один тип получателя, то заполнение данных в формах недоступно. |
Получатель юр.лицо | |
| Организация | – выбор из справочника юридических лиц, |
| Представитель | –автоматически подставляется руководитель организации, но доступен выбор и другого представителя; справочник синхронизирован с 1С:Каталоги (см. СТО МИ пользователя "Интеграция с облачной СЭД Папир"), |
| Должность представителя | – заполняется автоматически в зависимости от выбранного представителя, |
| Документ-основание | |
Получатель физ.лицо | |
| Физ.лицо | – заполняется из справочника физических лиц, |
| Тип отправителя | – выбор из списка значений:Физ. лицо,Юр. лицо.При выборе одного из значений открывается соответствующая форма для заполнения данных выбранного отправителя. Заполнение данных другой формы при этом недоступно.Если не выбран ни один тип отправителя, то заполнение данных в формах недоступно. |
Отправитель юр.лицо | |
| Организация | – выбор из справочника юридических лиц, |
| Представитель | –автоматически подставляется руководитель организации, но доступен выбор и другого представителя; справочник синхронизирован с 1С:Каталоги (см. СТО МИ пользователя "Интеграция с облачной СЭД Папир"), |
| Должность представителя | – заполняется автоматически в зависимости от выбранного представителя, |
| Документ-основание | |
| Фирменный бланк | – выбор из справочника бланков организации-отправителя, если в качестве отправителя выбрано юр.лицо,Важно!Фирменный бланк загружается редактором организации и должен соответствовать требованиям, указанным в СТО МИ пользователя «Папир: Управление организацией», |
| Обращение к получателю | – заполняется в следующем формате: Директору ООО «АБВ» Иванову И.И., |
Таблица спецификаций список отправляемых на рассмотрение спецификаций | |
| Приложение | – указывается название в формате: № ЭБМ0011 от 01.01.2015г. к договору № 01/15ЭБМ от 01.01.2015г., |
| Количество экземпляров | – указывается количество экземпляров, |
| Срок возврата | – в течении какого времени необходимо рассмотреть, подписать, подставить печать и вернуть экземпляр спецификации. |
После заполнения всех необходимых полей необходимо нажать кнопку «Сохранить документ». В результате сформируется печатная форма. Пример сформированной печатной формы представлен на рисунке 113.
Алгоритм смены статусов «Сопроводительного письма к спецификации» представлен в разделе Работа с исходящими письмами.
Для создания сопроводительного письма в приложении «Электронные документы» необходимо нажать на кнопку «Добавить электронный документ» или в разделе «Связанные документы» электронного документа «Входящее бумажное письмо» нажать на кнопку «Создать новый дочерний документ» и выбрать шаблон документа «Сопроводительное письмо к дополнительному соглашению». На открывшейся форме необходимо заполнить следующие поля:
Название поля | Примечания |
Общие сведения | |
| Шаблон документа | – «Сопроводительное письмо к дополнительному соглашению», |
| Краткое содержание | – краткое содержание документа, не более 256 символов, |
| Дата создания | – автоматически заполняется текущей датой, может быть изменена, |
| Тип документа | – автоматически указан тип «Письмо исходящее», |
Отправитель юр.лицо | |
| Организация | – выбор из справочника юридических лиц, |
| Представитель | –автоматически подставляется руководитель организации, но доступен выбор и другого представителя; справочник синхронизирован с 1С:Каталоги (см. СТО МИ пользователя "Интеграция с облачной СЭД Папир"), |
| Должность представителя | – заполняется автоматически в зависимости от выбранного представителя, |
| Документ-основание | |
| Тип получателя | – выбор из списка значений:Физ. лицо,Юр. лицо.При выборе одного из значений открывается соответствующая форма для заполнения данных выбранного получателя. Заполнение данных другой формы при этом недоступно.Если не выбран ни один тип получателя, то заполнение данных в формах недоступно. |
Получатель юр.лицо | |
| Организация | – выбор из справочника юридических лиц, |
| Представитель | –автоматически подставляется руководитель организации, но доступен выбор и другого представителя; справочник синхронизирован с 1С:Каталоги (см. СТО МИ пользователя "Интеграция с облачной СЭД Папир"), |
| Должность представителя | – заполняется автоматически в зависимости от выбранного представителя, |
| Документ-основание | |
Получатель физ.лицо | |
| Физ.лицо | – заполняется из справочника физических лиц, |
| Фирменный бланк | – выбор из справочника бланков организации-отправителя, если в качестве отправителя выбрано юр.лицо,Важно!Фирменный бланк загружается редактором организации и должен соответствовать требованиям, указанным в СТО МИ пользователя «Папир: Управление организацией», |
| Обращение к получателю | – заполняется в следующем формате: Директору ООО «АБВ» Иванову И.И., |
Приложения список отправляемых на рассмотрение соглашений. | |
| Приложение | – указывается название в формате: № ЭБМ0011 от 01.01.2015г. к договору № 01/15ЭБМ от 01.01.2015г., |
| Количество экземпляров | – указывается количество экземпляров, |
| Срок возврата | – в течении какого времени необходимо рассмотреть, подписать, подставить печать и вернуть экземпляр приложения. |
После заполнения всех необходимых полей необходимо нажать кнопку «Сохранить документ». В результате сформируется печатная форма. Пример сформированной печатной формы представлен на рисунке 114.
Алгоритм смены статусов «Сопроводительного письма к дополнительному соглашению» представлен в разделе Работа с исходящими письмами.
Для создания уведомления в приложении «Электронные документы» необходимо нажать на кнопку «Добавить электронный документ» или в разделе «Связанные документы» электронного документа «Входящее бумажное письмо» нажать на кнопку «Создать новый дочерний документ» и выбрать шаблон документа «Уведомление о готовности объекта долевого строительства к передаче». На открывшейся форме необходимо заполнить следующие поля:
Название поля | Примечания | ||||||||
Общие сведения | |||||||||
| Шаблон документа | – «Уведомление о готовности объекта долевого строительства к передаче», | ||||||||
| Краткое содержание | – краткое содержание документа, не более 256 символов, | ||||||||
| Дата создания | – автоматически заполняется текущей датой, может быть изменена, | ||||||||
| Тип документа | – автоматически указан тип «Письмо исходящее», | ||||||||
Отправитель | |||||||||
| Организация | – выбор из справочника юридических лиц, | ||||||||
| Представитель | –автоматически подставляется руководитель организации, но доступен выбор и другого представителя; справочник синхронизирован с 1С:Каталоги (см. СТО МИ пользователя «Интеграция с облачной СЭД Папир»), | ||||||||
| Должность представителя | – заполняется автоматически в зависимости от выбранного представителя, | ||||||||
| Документ-основание | |||||||||
Таблица получателей с помощью кнопок добавления, удаления, редактирования формируется список получателей (рисунок 115).
| |||||||||
| Тип стороны | – выбор из списка значений:Физ. лицо,Юр. лицо.При выборе одного из значений открывается соответствующая форма для заполнения данных выбранного отправителя. Заполнение данных другой формы при этом недоступно.Если не выбран ни один тип отправителя, то заполнение данных в формах недоступно. | ||||||||
Юр.лицо | |||||||||
| Организация | – выбор из справочника юридических лиц, | ||||||||
| Представитель | –автоматически подставляется руководитель организации, но доступен выбор и другого представителя; справочник синхронизирован с 1С:Каталоги (см. СТО МИ пользователя «Интеграция с облачной СЭД Папир»), | ||||||||
| Должность представителя | – заполняется автоматически в зависимости от выбранного представителя, | ||||||||
| Документ-основание | |||||||||
Физ.лицо | |||||||||
| Физ.лицо | – заполняется из справочника физических лиц, | ||||||||
Адреса | |||||||||
| Адрес | – выбор из списка адресов (юридический, адрес информирования, фактический) для выбранного получателя,Если изменяется тип стороны или физлицо, то данные с адресами очищаются, | ||||||||
Шаблон письма | |||||||||
| Застройщик | – заполняется автоматически значением из поля «Отправитель» (если отправитель юрлицо), | ||||||||
| Наименование объекта | – выбор объекта застройщика из справочника объектов строительства, | ||||||||
| Строительный адрес | – заполняется автоматически после выбора объекта, | ||||||||
| Почтовый адрес | |||||||||
| Адрес офиса | – указывается адрес офиса в свободной форме, | ||||||||
| Контактный телефон | – указывается контактный телефон офиса, | ||||||||
| Фирменный бланк | – выбор из справочника бланков организации-отправителя, если в качестве отправителя выбрано юр.лицо.Важно!Фирменный бланк загружается редактором организации и должен соответствовать требованиям, указанным в СТО МИ пользователя «Папир: Управление организацией», | ||||||||
После сохранения электронной формы система автоматически связывает электронный документ с инвестиционным проектом и пакетом работ верхнего уровня, соответствующие выбранному на форме объекту строительства (если у инвестиционного проекта нет пакета работ верхнего уровня, то заполниться только инвестиционный проект) (рисунок 117).
В результате сформируется печатная форма. Пример сформированной печатной формы представлен на рисунке 118.
Алгоритм смены статусов «Уведомления о готовности объектов долевого строительства к передаче» представлен в разделе Работа с исходящими письмами.
Для того чтобы к тексту из буфера обмена, например, при копировании общей информации письма в СЭД Папир, вставляемого в Microsoft Word, применялось форматирование настроенных стилей, при этом сохраняя внешний вид таких элементов, как таблицы, гиперссылки, изображения и фигуры, необходимо в текстовом редакторе выполнить следующие настройки:
- Перейти на вкладку «Дополнительно», найти «Вставка из других программ», выбрать «Объединить форматирование» и нажать «ОК» (рисунок 120).
- Настроить стиль для форматирования. Правой кнопкой мыши щелкнуть по стилю из коллекции и выбрать команду «Изменить» (рисунок 121).
- В диалоговом окне «Изменение стиля» внести изменения в форматирование, например, выбрать другой шрифт и размер (рисунок 122).