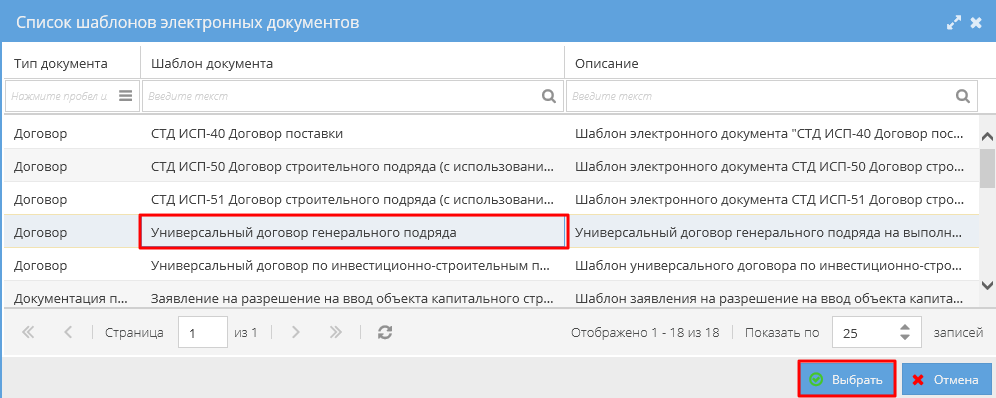Утративший силу
- СМК Товарная накладная (редакция 2) (см. Товарная накладная редакция 2),
- Техническое задание (см. Техническое задание),
- Универсальное приложение (см. Универсальное приложение),
- Транспортная накладная (см. Транспортная накладная (Архив)),
- Универсальная спецификация (см. Универсальная спецификация),
- Универсальный документ (см. Универсальный документ).
Для создания универсального договора во вкладке со списком шаблонов электронных документов необходимо выбрать шаблон договора Универсальный договор по инвестиционно-строительным проектам (рисунок 13).
После нажатии на кнопку «Выбрать», открывается форма для заполнения данных по договору со следующими полями:
Название поля | Примечания |
Электронный документ | |
| Шаблон документа | – «Универсальный договор по инвестиционно-строительным проектам», |
| Номер | – указывается номер договора, необязательно для заполнения, |
| Наименование | – наименование шаблона; наименование всего документа генерируется по следующему правилу: <Наименование> + <Номер> + <Дата создания>, |
| Дата создания | – автоматически заполняется текущей датой, может быть изменена, |
| Печатная форма | – необходимо загрузить документ с договором, |
Параметры договора | |
| Дата начала | – дата начала действия договора, |
| Дата окончания | – дата окончания действия договора, |
Сторона 1 | |
| Тип стороны | – выбор из списка доступных типов сторон отфильтрованных по типу «Заказчик», по умолчанию заполняется значением «Заказчик», |
| Тип лица | – выбор из списка значений:Физ. лицо,Юр. лицо.При выборе одного из значений открывается соответствующая форма для заполнения данных выбранного получателя. Заполнение данных другой формы при этом недоступно.Если не выбран ни один тип получателя, то заполнение данных в формах недоступно. |
Сторона 1 – юр.лицо | |
| Организация | – выбирается из справочника юридических лиц, |
| Представитель | – выбирается представитель юридического лица. Справочник синхронизирован с 1С:Каталоги (см. СТО МИ пользователя "Интеграция с облачной СЭД Папир"), |
| Должность представителя | – заполняется автоматически в зависимости от выбранного представителя, |
| Документ-основание | |
Сторона 1 – физ.лицо | |
| Физ. лицо | – выбирается из справочника физических лиц. Справочник синхронизирован с 1С: Каталоги (см. СТО МИ пользователя "Интеграция с облачной СЭД Папир"), |
Сторона 2 | |
| Тип стороны | – выбор из списка доступных типов сторон отфильтрованных по типу «Исполнитель», по умолчанию заполняется значением «Исполнитель», |
| Тип лица | – выбор из списка значений:Физ. лицо,Юр. лицо.При выборе одного из значений открывается соответствующая форма для заполнения данных выбранного получателя. Заполнение данных другой формы при этом недоступно.Если не выбран ни один тип получателя, то заполнение данных в формах недоступно. |
Сторона 2 – юр.лицо | |
| Организация | – выбирается из справочника юридических лиц, |
| Представитель | – выбирается представитель юридического лица. Справочник синхронизирован с 1С:Каталоги (см. СТО МИ пользователя "Интеграция с облачной СЭД Папир"), |
| Должность представителя | – заполняется автоматически в зависимости от выбранного представителя. |
| Документ-основание | |
Сторона 1 – физ.лицо | |
| Физ. лицо | – выбирается из справочника физических лиц. Справочник синхронизирован с 1С: Каталоги (см. СТО МИ пользователя "Интеграция с облачной СЭД Папир"), |
В разделе «Печатные формы» карточки электронного документа сохранится загруженный пользователем электронный документ.
В шапке документа выводится поле «Всего сумма (НДС)», которое собирает сумму значений по дочерним спецификациям, которые находятся в статусе «Действует» или «Исполнена».
- Сторона не участвует в согласовании,
- Сторона не участвует в подписании,
- Документ нельзя выгрузить в 1С (рисунок 15).

|
|
| 744 × 370 пикс. Открыть в новом окне | Запрет экспорта в 1С, если одна из сторон является физическим лицом. |
- СМК Товарная накладная (редакция 2) (см. Товарная накладная редакция 2),
- Акт сдачи-приемки выполненных работ (см. Акт сдачи-приемки выполненных работ),
- Акт сдачи-приемки оказанных услуг (см. Акт сдачи-приемки оказанных услуг),
- Акт-допуск для производства строительно-монтажных работ (см. Акт-допуск для производства строительно-монтажных работ),
- Техническое задание (см. Техническое задание),
- Универсальное приложение (см. Универсальное приложение),
- Список представителей сторон (см. Список представителей сторон),
- Акт приема-передачи документации (см. Акт приема-передачи документации),
- Универсальная спецификация (см. Универсальная спецификация),
- Спецификация с произвольной печатной формой (см. Спецификация с произвольной печатной формой),
- Универсальный документ (см. Универсальный документ),
- Первичный документ с произвольной печатной формой (см. Первичный документ с произвольной печатной формой).
Если в качестве одной из сторон универсального договора выбрано физическое лицо, то в качестве дочернего документа может быть создана только спецификация с произвольной печатной формой, для остальных форм документов данные этой стороны не подставляются в (рисунок 16), то есть создание других дочерних документов недоступно.

|
|
| 1197 × 659 пикс. Открыть в новом окне | Заполнение данных стороны - физического лица в дочернем документе. |
Договор генерального подряда позволяет передать ответственность за выполнение части проекта другой организации, то есть в спецификациях, в которых заказчик является генеральным подрядчиком, для выбора будут также доступны ИСП, указанные в универсальном договоре генерального подряда.
Для создания универсального договора генерального подряда во вкладке со списком шаблонов электронных документов необходимо выбрать шаблон договора «Универсальный договор генерального подряда» (рисунок 17).
После нажатии на кнопку «Выбрать», открывается форма для заполнения данных по договору со следующими полями:
Название поля | Примечания |
Электронный документ | |
| Шаблон документа | – «Универсальный договор генерального подряда», |
| Номер | – указывается номер договора, |
| Наименование | – наименование шаблона; наименование всего документа генерируется по следующему правилу: <Наименование> + <Номер> + <Дата создания>, |
| Дата создания | – автоматически заполняется текущей датой, доступно для редактирования, |
| Тип документа | – автоматически заполнен тип «Договор», |
| Печатная форма | – необходимо загрузить документ с договором, |
Сторона 1 | |
| Тип стороны | – выбор из списка доступных типов сторон, отфильтрованных по типу «Заказчик», по умолчанию заполняется значением «Заказчик», |
| Организация | – выбирается из справочника юридических лиц, |
| Представитель | – выбирается представитель юридического лица. Справочник синхронизирован с 1С:Каталоги (см. СТО МИ пользователя «Интеграция с облачной СЭД Папир»), |
| Должность представителя | – заполняется автоматически в зависимости от выбранного представителя, |
| Документ-основание | |
Сторона 2 | |
| Тип стороны | – выбор из списка доступных типов сторон отфильтрованных по типу «Исполнитель», по умолчанию заполняется значением «Исполнитель», |
| Организация | – выбирается из справочника юридических лиц, |
| Представитель | – выбирается представитель юридического лица. Справочник синхронизирован с 1С:Каталоги (см. СТО МИ пользователя «Интеграция с облачной СЭД Папир»), |
| Должность представителя | – заполняется автоматически в зависимости от выбранного представителя. |
| Документ-основание | |
Параметры договора | |
| Инвестиционный проект | – выбор проекта из справочника «Инвестиционно-строительные проекты», отфильтрованные по организации Заказчика. |

|
|
| 715 × 747 пикс. Открыть в новом окне | Пример заполненной формы универсального договора генерального подряда. |
В разделе «Печатные формы» карточки электронного документа сохранится загруженный пользователем электронный документ.
В карточке электронных документов «Универсальная спецификация» и «Спецификация с произвольной печатной формой» доступен раздел «Спецификация», в котором отображаются доходы и расходы по связанному инвестиционно-строительному проекту (рисунок 19).
На вкладке «Расход» отображается привязка расходов по строчкам объема поставки к ИСП. Для просмотра полной информации по строке ресурса необходимо нажать кнопку 
На вкладке «Доход» отображается привязка доходов по строчкам объема поставки к ИСП. Для просмотра полной информации по строке ресурса необходимо нажать кнопку
- СТД ИСП-50 (см. СТД ИСП-50 Договор строительного подряда (с использованием материалов и машин заказчика)),
- СТД ИСП-51 (см. СТД ИСП-51 Договор строительного подряда (с использованием материалов Подрядчика)),
- СТД ИСП-40 (см. СТД ИСП-40 Договор поставки),
- Универсальный договор (см. Универсальный договор по инвестиционно-строительным проектам).
Для создания спецификации необходимо в разделе «Связанные документы» родительского договора нажать кнопку «Создать новый дочерний документ». В появившемся окне выбрать шаблон «Универсальная спецификация» и нажать кнопку «Выбрать» (рисунок 20).
Название поля | Примечания | ||||
Номер приложения | – заполняется в зависимости от формы договора; для СТД ИСП-50 и СТД ИСП-40 номер приложения автоматически равен 1, для универсального договора и СТД ИСП-51 доступен ручной ввод, | ||||
Электронный документ | |||||
| Шаблон документа | – «Универсальная спецификация», | ||||
| Номер | – указывается номер документа, | ||||
| Корневой документ | – автоматически заполняется номером родительского документа, | ||||
| Дата создания | – автоматически заполняется текущей датой, может быть изменена, | ||||
Сторона 1 | |||||
| Тип стороны | – автоматически заполняется по родительскому документу, | ||||
| Организация | |||||
| Представитель | |||||
| Должность представителя | |||||
| Документ-основание | |||||
| Расчетный счет | – если найден основной расчетный счет юрлица, то поле заполняется автоматически, иначе номер нужно выбрать вручную; поля «Банк», «БИК» и «Корреспондентский счет» заполняются автоматически после выбора счета; | ||||
Сторона 2 | |||||
| Тип стороны | – автоматически заполняется по родительскому документу, | ||||
| Организация | |||||
| Представитель | |||||
| Должность представителя | |||||
| Документ-основание | |||||
| Расчетный счет | – если найден основной расчетный счет юрлица, то поле заполняется автоматически, иначе номер нужно выбрать вручную; поля «Банк», «БИК» и «Корреспондентский счет» заполняются автоматически после выбора счета; | ||||
| Инвестиционный проект | – заполняется из списка инвестиционных проектов, находящихся в статусе «Действующий» (см. СТО МИ пользователя «Папир: Управление проектами»), в которых:Сторона 1 является организацией-инвестором,Сторона 1 является генеральным подрядчиком, то есть в системе присутствуют универсальные договоры генерального подряда не в статусе «Расторгнут».Если спецификация создана на основании закупки, то редактирование реквизита запрещено, | ||||
Объект заказчика | |||||
| Наименование | – выбор из списка, в соответствии с выбранным ИСП,Если спецификация создана на основании закупки, то запрещено редактирование реквизита, | ||||
| Адрес | – автоматически заполняется строительным адресом после выбора объекта, | ||||
| Адрес доставки/выполнения работ | – автоматически заполняется строительным адресом после выбора объекта, доступно для редактирования, | ||||
| Пакет работ верхнего уровня | – выбор из списка пакетов работ верхнего уровня в соответствии с выбранным ИСП. Невозможно выбрать ПРВУ, у которой установлен атрибут «Запрещено создание новых спецификаций» (подробнее об атрибуте см. СТО МИ пользователя "Папир: Управление проектами"),Если спецификация создана на основании закупки, то запрещено редактирование реквизита, | ||||
Строки спецификации Добавление новых строк осуществляется с помощью кнопки | |||||
Пакет работ нижнего уровня | – если сначала выбирается «Работа по графику», то заполняется автоматически согласно данной работы,Если «Работа по графику» еще не выбрана, то заполняется в соответствии с выбранным ИСП и пакетом работ верхнего уровня,Если строка спецификации создана на основании закупки, то запрещено редактирование реквизита, | ||||
| Работа по графику | – выбор из справочника «Пакет работ КСП» в соответствии с выбранным пакетом работ нижнего уровня, если значение ПРНУ заполнено, или в соответствии с выбранным ИСП и пакетом работ верхнего уровня, если значение ПРНУ не заполнено, Важно! Не влияет на элементы КСП | ||||
| Этап работы | – указывается этап работ, | ||||
| Ресурс | – Если сначала выбирается ресурс, то список ТРУ фильтруется по ТРУ продавца и выбранному ресурсу, Если ресурс еще не выбран, то список возможных ТРУ фильтруется по ТРУ продавца, и при выборе определенного ТРУ автоматически подставляется связанный с ним ресурс, Если строка спецификации создана на основании закупки, то запрещено редактирование реквизита «Ресурс», | ||||
| Наименование ТРУ | |||||
| Единица измерения | – подставляется автоматически после выбора наименования ТРУ из прайса организации-продавца, при редактировании возможно выбрать только единицу измерения, указанную у данной ТРУ в справочнике ТРУ, | ||||
| Количество | – указывается количество закупаемых ресурсов, | ||||
| Цена за ед., руб. | – заполняется автоматически после выбора наименования ТРУ из прайса организации-продавца, | ||||
| Ставка НДС, % | – заполняется автоматически ставкой НДС после выбора наименования ТРУ из прайса организации-продавца, при редактировании возможно выбрать только ставку НДС, указанную у данной ТРУ в справочнике ТРУ, | ||||
| Сумма НДС, руб. | – рассчитывается автоматически по формуле: Если Ставка НДС =0 или выбрано «Без НДС», то | ||||
| Сумма с учетом НДС, руб. | – рассчитывается автоматически по формуле: | ||||
| Отклонение суммы от рек. ст-ти | – информация об отклонении суммы от рекомендованной цены, заполняется автоматически. Значение в данном столбце определяется следующим образом: где X – значение в столбце сумма, Y – значение в столбце количество, Z – рекомендуемая цена ресурса, | ||||
| Авансовый платеж, % | – устанавливается процент авансового платежа, | ||||
Авансовый платеж, руб. | – автоматически заполняется после ввода «Авансовый платеж, %», рассчитается по формуле: | ||||
| Срок начала | – указывается срок начала работ (крайняя дата начала поставки), | ||||
| Срок окончания | – указывается срок окончания работ (крайняя дата окончания поставки), | ||||
Важно! Срок начала не может быть более срока окончания. При попытке сохранить такой документ появится сообщение об ошибке (рисунок 21).
| |||||
| Примечание | – указываются примечания, | ||||
| Итоговое отклонение от рекомендованной стоимости. руб. | –заполняется автоматически. | ||||