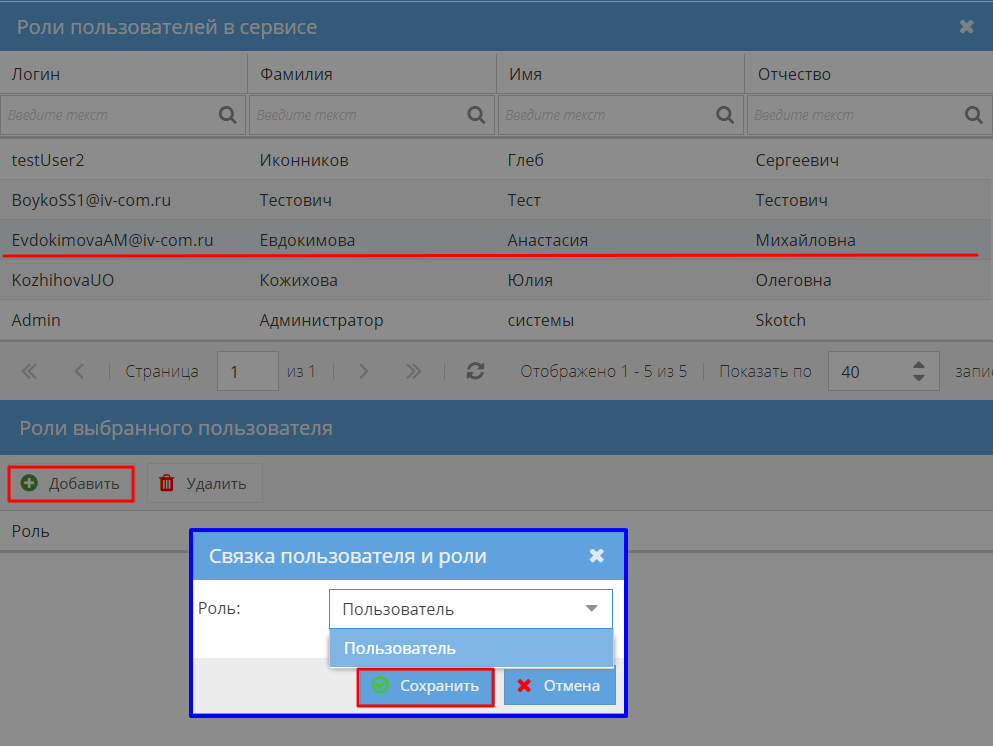Утративший силу
Если запрос на подключение организации был отправлен из сервиса «Управление проектами» или «Маркетинговые технологии», но Редактор организации выдал роль в другом сервисе, то мастер регистрации автоматически не завершится. Его необходимо завершить вручную, закрыв мастер и нажав на кнопку подтверждения «Закрыть и больше не показывать» (рисунок 33).
После завершения мастера регистрации и выдачи ролей в сервисах организации роли по умолчанию снимаются.
При переходе в сервис по внешней ссылке (в СЭД Lotus Notes, e-mail уведомление) система запрашивает логин и пароль пользователя и авторизует его под ролью с наивысшим приоритетом в сервисе, настроенным в приложении «Управление профилем» на вкладке «Рабочие столы» (подробнее об управлении приоритетами рабочих столов см. в СТО МИ пользователя «Папир: Управление профилем»). Если пользователь уже авторизован и у текущей роли отсутствуют права доступа на открываемую ссылку, то система предлагает возможные варианты авторизации в сервисе (рисунок 34). Если доступно только одно сочетание «Организация», «Сервис» и «Роль», то после ввода логина и пароля вход в сервис осуществляется автоматически. Если по указанной ссылке у пользователя не нашлось ролей доступа, то появляется сообщение о необходимости

|
|
| 1179 × 619 пикс. Открыть в новом окне | Список доступных организаций, сервисов и ролей для перехода по внешней ссылке. |
Для того чтобы сменить сервис необходимо нажать на кнопку «Сменить / подключить сервис» в правом верхнем углу (рисунок 35), откроется магазин сервисов.
При нажатии на кнопку «Сменить организацию» отображается список доступных организаций с подключенным текущим сервисом (рисунок 36). Необходимо выбрать нужную организацию и подтвердить выбор, будет осуществлен вход в сервис в выбранной организации под ролью с максимальным приоритетом, настроенным в приложении «Управление профилем».
- В разделе «Сервисы, подключенные в выбранной организации» выделить нужный сервис,
- Нажать кнопку «Войти в сервис» (рисунок 38).
Если организации не подключены или редактор организации еще не одобрил запрос пользователя, то пользователю доступен вход в организацию по умолчанию «Инвестиционная венчурная компания» в роли «Гость», где будет доступно только редактирование профиля, а основные справочники будут недоступны (рисунок 39).
В магазине сервисов доступна кнопка «Вернуться в сервис» (рисунок 40), по нажатию на которую выполняется открытие рабочего стола предыдущего контекста работы пользователя, то есть, например, если пользователь работал в сервисе «Электронные документы», а потом вышел из него, то по нажатию на кнопку «Вернуться в сервис» снова выполнится вход в сервис «Электронные документы» от той же организации.
Кнопка «Вернуться в сервис» возвращает пользователя в предыдущий контекст работы, даже если у пользователя на момент нажатия кнопки сняты роли в данном сервисе, до момента выхода из системы.
По нажатию кнопки «Выход из системы» (рисунок 41) выполняется выход из учетной записи пользователя, для дальнейшей работы необходимо залогироваться.
- Подтвердить заявку от пользователя (при последующих назначениях пользователя на роли подтверждение запросов не требуется),
- Назначить ему роли в сервисах.
Когда пользователь отправляет запрос на подключение сервиса редактору организации или администратору сервиса приходит запрос в центр уведомлений и на электронную почту на подключение ролей сервиса в организации (рисунки 42 и 43)
Для подтверждения запросов от пользователей на подключение к организации предназначена кнопка «Заявки от пользователей» в магазине сервисов (предварительно необходимо выбрать нужную организацию) или данные вкладки «Запросы пользователей» приложения «Управление организацией» сервиса «Управление организацией», «Управление проектами» или «Маркетинговые технологии» (подробнее см. СТО МИ пользователя «Папир: Управление организацией»).
Для рассмотрения заявок пользователей на подключение организации необходимо выбрать организацию и нажать кнопку «Заявки от пользователей» (рисунок 44).
В открывшемся окне необходимо выбрать пользователя и для подтверждения запроса нажать «Одобрить запрос», для отклонения – «Отклонить запрос» (рисунок 45).
На форме «Запросы пользователей» отображаются только активные запросы, для просмотра всех заявок предназначена кнопка «Показывать все запросы» (со статусами «Ожидание», «Подтверждение», «Отказ») (рисунок 46).
Для назначения роли в сервисе редактору организации необходимо выбрать организацию, сервис и нажать кнопку «Назначить пользователей на роли» (рисунок 47).
В открывшемся окне выбрать нужного пользователя и нажать кнопку «Добавить», выбрать из списка нужную роль и нажать кнопку «Сохранить» (рисунок 48).
Назначение ролей в сервисах также осуществляется редактором организации в сервисе «Управление организацией» на вкладке «Пользователи» (подробнее см. СТО МИ пользователя «Папир: Управление организацией»).
Подробнее о работе приложения «Управления организацией» см. СТО МИ пользователя «Папир: Управление организацией».
Список всех запросов пользователей (со статусами «Ожидание», «Подтверждение», «Отказ») отображается на вкладке «Запросы пользователей» (рисунок 49).