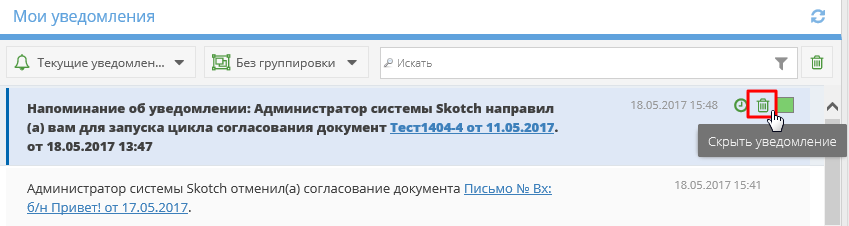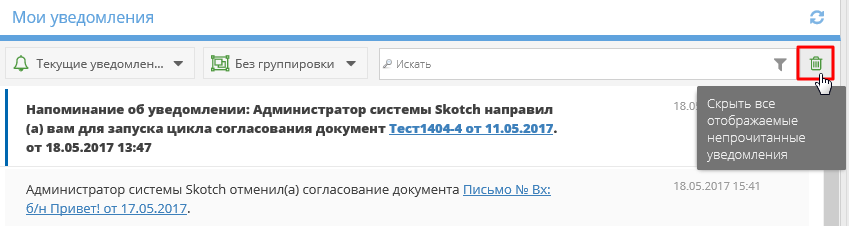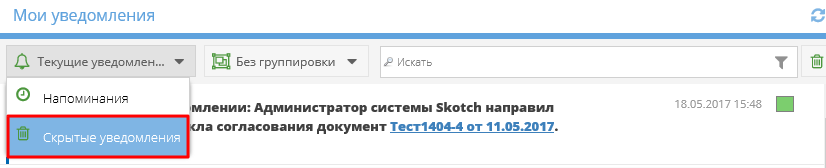Утративший силу
Пользователь имеет возможность из множества уведомлений оставить только важные или новые уведомления, а остальные скрыть.
Для перевода уведомления в скрытые необходимо нажать на кнопку «Скрыть уведомление»  , которая появляется слева от выделенного сообщения (рисунок 14). Выбранное уведомление не будет отображаться среди текущих уведомлений.
, которая появляется слева от выделенного сообщения (рисунок 14). Выбранное уведомление не будет отображаться среди текущих уведомлений.
Для того, чтобы массово скрыть все непрочитанные уведомления, предназначена кнопка «Скрыть все непрочитанные» (рисунок 15).
Для того, чтобы отобразить все скрытые уведомления, необходимо нажать кнопку «Текущие уведомления» и сменить режим на «Скрытые уведомления» (рисунок 16).
Для отображения фильтров необходимо щелкнуть левой кнопкой мыши по строке поиска. В появившемся окне выбрать или ввести необходимые значения, нажать кнопку «Искать» (рисунок 17).
Признаку «Прочитанные»/ «Непрочитанные» – только для режима «Текущие уведомления», отображаются уведомления в соответствии с выбранным значением,
Дате создания уведомлений – выбрать в календаре или вручную ввести дату в формате ДД.ММ.ГГГГ, в результате отобразятся все уведомления, созданные в выбранный день,
Категории уведомлений – выбрать категорию из списка доступных, в результате отобразятся все уведомления с данной категорией,
Пользователю – ввести полное или неполное имя пользователя, в результате отобразятся все уведомления, в которых указан данный пользователь, в том числе о прочтении данным пользователем уведомлений,
Объекту уведомления – ввести полное или неполное наименование объекта уведомления, то есть наименование обсуждения, электронного документа, закупки или инвестиционного проекта, в результате отобразятся все уведомления, имеющие отношение к данному объекту.
Возможно использование одного или нескольких фильтров одновременно. После нажатия кнопки "Искать" уведомления отобразятся в соответствии с использованными фильтрами (рисунок 20).
Каждому уведомлению можно присвоить категорию. Категория уведомления отображается справа от сообщения (рисунок 21).
Для присвоения категории уведомлению необходимо выделить уведомление и щелкнуть мышкой на появившийся значок категории уведомления «Выбрать категорию уведомления», выбрать нужное значение среди выпадающего списка (рисунок 22). Слева от уведомления отобразится цветовой значок выбранной категории.
Для создания напоминания необходимо выделить уведомление и нажать кнопку «Создать напоминание об уведомление» (рисунок 23).