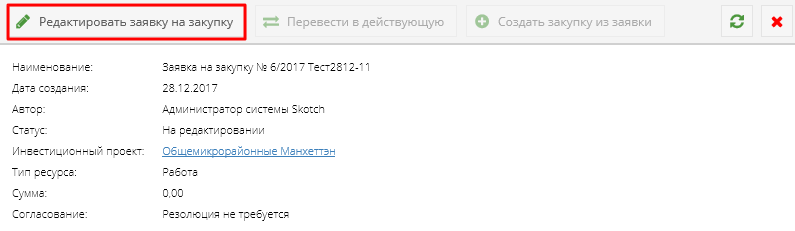Утративший силу
Для заявок на закупку, созданных до 10.01.2018 включительно, наименование совпадает с краткой информацией и при редактировании не меняется.
По нажатию кнопки / осуществляется скрытие/раскрытие шапки заявки на закупку. По умолчанию шапка развернута в разделе «Общие сведения» и свернута во всех остальных.
В табличной части отображается список ресурсов для закупки. Пользователь может самостоятельно настроить отображение столбцов (ширину столбца, скрыть лишние столбцы, изменить порядок), данные настройки будут сохранены в рамках браузера и режима, то есть при открытии на другом компьютере, в другом браузере или при включении приватного режима настройки будут свои независимые.
Для отображения и скрытия столбцов необходимо навести указать мышки на название любого столбца и нажать на появившуюся стрелочку , в выпадающем списке выбрать «Столбцы» и установить для отображения или снять для скрытия галочку напротив соответствующих наименований (рисунок 201).
На вкладке «Вложения» отображаются список файлов, которые приложены к закупке (подробнее см. Управление вложениями заявки на закупку).
На вкладке «Согласование» осуществляется согласование превышения ресурса заявки на закупку, а также доступен просмотр истории согласования (подробнее см. Согласование заявки).
На вкладке «Обсуждения» отображаются обсуждения по текущей заявке. Подробнее о работе с обсуждениями см. СТО МИ пользователя «Папир: Обсуждения».
Обсуждение не создается автоматически при создании заявки на закупку. Обсуждение необходимо создавать вручную.
У пользователей с ролью «Менеджер проекта» или «Управляющий проектом» есть возможность задать какую продукцию следует поставить, тем самым ограничив конкуренцию в планируемой закупке. Ограничение конкуренции позволяет приобрести конкретный товар, который обоснован внутренними документами организации.
Для добавления ограничения на конкуренцию необходимо в карточке заявки на закупку в строке с ресурсом нажать кнопку «Задать ограничение на конкуренцию»  (рисунок 202). Кнопка «Задать ограничение на конкуренцию» доступна только для ресурсов, находящихся в статусе «На редактировании».
(рисунок 202). Кнопка «Задать ограничение на конкуренцию» доступна только для ресурсов, находящихся в статусе «На редактировании».
В открывшейся кнопке необходимо указать список продукции. С помощью кнопки «Добавить ограничение на конкуренцию» открывается форма для выбора продукции (рисунок 203).
Для удаления продукции из ограничения на конкуренцию необходимо выбрать продукцию из списка и нажать кнопку «Удалить ограничение на конкуренцию».
Для пользователей, у которых отсутствуют роли «Менеджер проекта» или «Управляющий проектом», но имеющих доступ к заявкам на закупку данного инвестиционно-строительного проекта, ограничение на конкуренцию доступно только для чтения. Для его просмотра необходимо нажать кнопку «Посмотреть ограничение на конкуренцию»  (рисунок 204).
(рисунок 204).
Заявка определяет свой статус по самому раннему статусу среди своих строк, кроме заявки в статусе «Отменена» – данный статус присваивается заявке, если отменены все ее строки.
Необходимо открыть нужную заявку на закупку и нажать на кнопку «Редактировать заявку на закупку» (рисунок 206). Кнопка активна для пользователей в роли «Менеджер проекта».
После нажатия кнопки открывается заполненная электронная форма заявки на закупку, которую можно отредактировать.
В табличной части отображаются добавленные файлы, версия файла и дата создания. По кнопке «Скачать файл»  файл скачивается на компьютер пользователя. По нажатию кнопки «Посмотреть файл»
файл скачивается на компьютер пользователя. По нажатию кнопки «Посмотреть файл»  открывается просмотрщик файлов (подробнее о продсмотрщике файлов см. СТО МИ пользователя «Папир: Электронные документы»).
открывается просмотрщик файлов (подробнее о продсмотрщике файлов см. СТО МИ пользователя «Папир: Электронные документы»).
Для добавления файла вложения необходимо нажать кнопку «Добавить файл», которая доступна в заявках на закупку в статусе «На редактировании» для пользователей с ролью «Управляющий проекта» или «Менеджер проекта», в появившемся окне выбрать файл на компьютере пользователя и нажать кнопку «Открыть» (рисунок 208).
Для удаления файла необходимо выбрать файл вложения и нажать кнопку «Удалить», которая также доступна в заявках на закупку в статусе «На редактировании» для пользователей с ролью «Управляющий проекта» или «Менеджер проекта».
При загрузке файла с названием и расширением, совпадающим с каким-либо ранее загруженным файлов, появляется сообщение о возможности обновить версию вложения (рисунок 209).