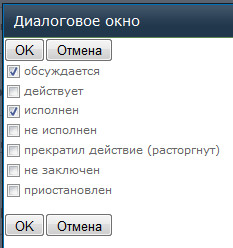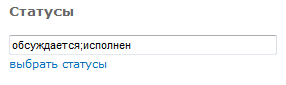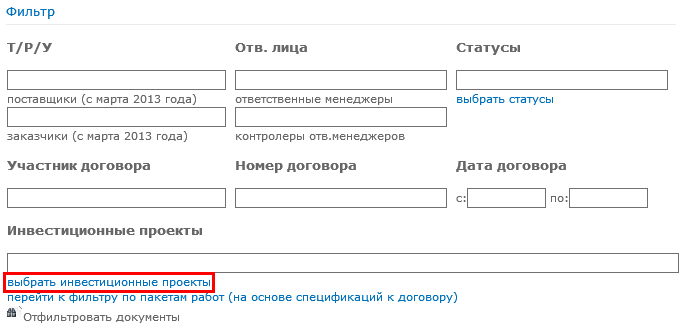Утративший силу
Возможен множественный ввод путем отметки интересующих статусов в диалоговом окне и в выпадающем списке (рисунки 14, 15).
Возможен множественный ввод с помощью отметки интересующих инвестиционных проектов и выбор элементов в выпадающем списке (рисунок 18).
Для перехода к фильтру по пакетам работ необходимо нажать на соответствующую ссылку «перейти к фильтру по пакетам работ (на основе спецификаций к договору)» (рисунок 19).

|
|
| 863 × 111 пикс. Открыть в новом окне | Ссылка "перейти к фильтру по пакетам работ (на основе спецификаций к договору)" |
Внимание! Пакеты работ в данном виде формируются на основе данных по спецификациям к договорам при помощи технологии OLAP, данные обновляются ежесуточно.
После нажатия на ссылку «выбрать пакеты работ» открывается диалоговое окно выбора пакетов работ (рисунок 21).
открывается диалоговое окно выбора пакетов работ (рисунок 21).
Возможен множественный ввод путем отметки интересующих пакетов работ в диалоговом окне или выбора в выпадающем списке (рисунок 22).
В карточке договора на вкладке «Участники договора» отображаются поля по каждой из сторон договора (рисунок 24).
На вкладке «Ответственные лица» отображается информация по полям «Ответственный менеджер», «Контролер ответственного менеджера» (рисунок 25). Для договоров, выгруженных из СЭД Папир, информация на данной вкладке не заполняется.
Вкладка «Спецификации» содержит список спецификаций к договору с группировкой по статусам спецификаций (рисунок 26). Описание статусов спецификаций представлено в инструкции СТО МИ пользователя «Спецификации к договорам».
Сумма договора рассчитывается как сумма всех связанных спецификаций по договору. Из сумм спецификаций по договору исключается сумма сторно по данным спецификациям.
Список всех ответных документов по договору отображается на вкладке «Ответные документы» (рисунок 28). Для договоров из СЭД Папир вкладка не заполняется.