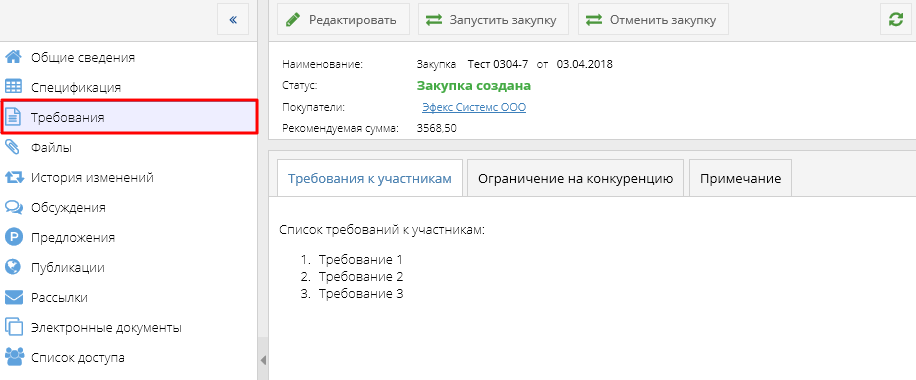Утративший силу
В карточке закупки, созданной по инвестиционно-строительному проекту, редактору организации необходимо вручную добавить список ресурсов закупки (см. Управление спецификацией закупки).
- Ресурс,
- Количество,
- Единица измерения,
- Дата начала,
- Дата окончания,
- Аванс,
- Место предоставления,
- Рекомендованная цена,
- Рекомендованная сумма,
- Покупатель,
- Примечание,
- Инвестиционный проект,
- Пакет работ нижнего уровня,
- Заявка на закупку,
- Ограничение на конкуренцию – отображается, если установлено ограничение на конкуренцию.
Доступна фильтрация по всем столбцам табличной части кроме столбцов «Ограничение на конкуренцию» и «Заявка на закупку».
Для просмотра информации по остальным столбцам необходимо развернуть детальную информацию по ресурсу (рисунок 24) или включить отображение скрытых столбцов, установив флажки напротив соответствующих реквизитов (рисунок 25).
Для закупок по инвестиционно-строительному проекту в статусе «Закупка создана» доступно добавление и удаление строк спецификации из портфеля ресурсов, в который подтягиваются строки из заявок на закупку в статусе «Действующая».
Для добавления ресурса необходимо нажать кнопку «Добавить/Удалить», которая доступна только пользователям с ролью «Редактор закупки» (рисунок 26).
По нажатию на кнопку «Добавить/Удалить» открывается окно, в верхней части которого отображаются ресурсы из портфеля ресурсов, а в нижней части ресурсы текущей закупки (рисунок 27).
Для того чтобы добавить лот в закупку, необходимо нажать на кнопку «Добавить строку спецификации»  , выбранная строка будет добавлена в список лотов закупки в нижней части (рисунок 28). Строки с добавленными лотами выделяются цветом. Добавленные ресурсы будут недоступны при создании новой закупки.
, выбранная строка будет добавлена в список лотов закупки в нижней части (рисунок 28). Строки с добавленными лотами выделяются цветом. Добавленные ресурсы будут недоступны при создании новой закупки.
Покупатели определяются по каждой строке портфеля ресурсов. В информации о закупке отображается список всех покупателей (рисунок 29).
Для удаления ресурса из закупки необходимо нажать в соответствующей строке выбранного лота кнопку «Удалить строку спецификации»  .
.
В разделе «Требования к закупке» указана основная информация по требованиям к проведению и выбору закупки. Внешний вид раздел представлен на рисунке 30.
На вкладке «Требования к участникам» отображается информация из раздела «Требования к участникам» приложения «Положение о закупке» (см. Приложение «Положение о закупке»). Информация на данной вкладке заполняется в момент создания закупки.
На вкладке «Ограничение на конкуренцию» отображается список ресурсов, у которых установлено ограничение на конкуренцию (рисунок 31) (подробнее об ограничении на конкуренцию см. СТО МИ пользователя «Папир: Управление проектами»). При нажатии на кнопку «Просмотреть ограничение на конкуренцию» открывается окно со списком Продукции.
На вкладке «Примечание» отображается дополнительная информация для участников по закупке. Вкладку заполняет пользователь с ролью «Редактор закупки». Для этого необходимо нажать кнопку «Редактрировать примечание», внести нужный текст и нажать кнопку «Сохранить» (рисунок 32).
По кнопке «Добавить» открывается окно для выбора файла. После добавления файлы отображаются в списке, а также отображаются в карточке закупки на сайте «Закупки».
Кнопки «Добавить» и «Удалить файл» доступны только пользователям с ролью «Редактор» сервиса «Объявление Закупки – Покупатель» (см. Роли доступа).
Чтобы запустить закупку на сайте необходимо нажать кнопку «Запустить закупку» в шапке карточки закупки (рисунок 35).
Необходимо указать часовой пояс, дату и время окончания закупки, настроить автоматическое продление по необходимости, указав время до окончания закупки (мин.), время, на которое нужно продлить (мин.), минимальный шаг изменения цены (руб.) и нажать кнопку «Запустить» (рисунок 36).
Перейти в карточку закупки на сайте Закупки (см. Сайт «Закупки») можно из раздела «Публикации» по ссылке, сформированной автоматически (рисунок 37).