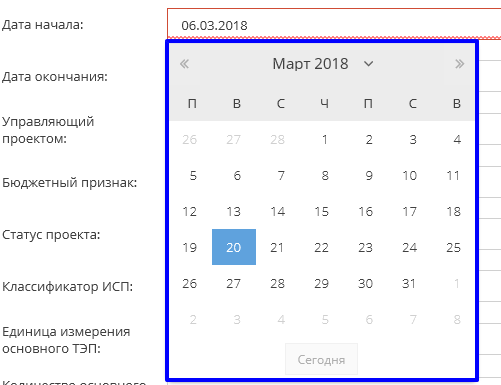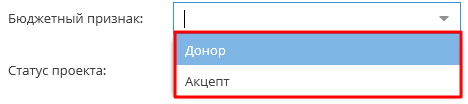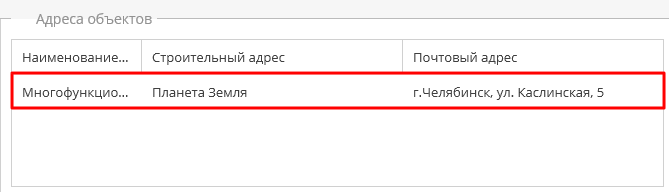Утративший силу
- Наименование проекта – гиперссылка на ИСП,
- Организация-инвестор – гиперссылка на карточку организации на сайте «Юридические лица»,
- Статус ИСП,
- Тип проекта.
По нажатию кнопки  /
/  осуществляется скрытие/раскрытие шапки карточки проекта. По умолчанию шапка развернута в разделе «Общие сведения» и свернута во всех остальных.
осуществляется скрытие/раскрытие шапки карточки проекта. По умолчанию шапка развернута в разделе «Общие сведения» и свернута во всех остальных.
Для создания проекта необходимо в картотеке ИСП нажать кнопку «Новый проект» и в открывшемся окне заполнить информацию по новому проекту (рисунок 25).
- Наименование проекта – заполняется вручную,
- ID бюджета на сайте SharePoint – заполняется вручную ID проекта с сайта SharePoint (рисунок 26),
Если курсор не установлен на каком-то портфеле, то поле не заполняется, в нем можно найти необходимое значение из приложения «Портфели проектов», в том числе и среди неактивных элементов (рисунок 28).
- Дата окончания,
- Организация-инвестор – заполняется автоматически согласно активной папке организации-инвестора. Также можно выбрать другое значение из выпадающего списка. Список формируется согласно доступа пользователя на создание проектов, формируемого в приложении «Настройка доступа к сервису» (установлена галочка «авторства» в данной организации) (рисунок 30).
- Управляющий проектом – из справочника «Физические лица» (рисунок 31); после сохранения формы выбранному пользователю автоматически добавится роль «Менеджер проекта»,
Если курсор не установлен на каком-то статусе, то поле не заполняется, в нем можно выбрать значение из выпадающего списка предопределенных значений (рисунок 33).
- Единица измерения основного ТЭП – выбор из справочника единиц измерения, в том числе и среди неактивных элементов (рисунок 35),
При попытке сохранить проект без указания данных, обязательные для заполнения поля выделяются красным цветом.
Загрузка пакетов работ осуществляется из MS Project с использованием плагина «Синхронизация с Papir» (подробнее см. СТО МИ пользователя «Папир: Управление проектами». Плагин интеграции MS Project и Папир).
Пользователь может удалить проект, в котором он является редактором, с помощью кнопки «Удалить проект» (рисунок 36).
Запрещено удаление проектов, для которых существуют электронные документы («Договор ИСП-50», «Договор ИСП-51», «Спецификация Пакет работ», «Акт контроля качества работ», «Акт сдачи приемки выполненных работ», «Универсальный договор» или «Универсальная спецификация») не в статусе «Отменен».
- Основная информация:
- Дата начала проекта,
- Дата окончания проекта,
- Дата начала работ,
- Дата окончания работ,
- Бюджетный признак,
- Единица измерения основного ТЭП,
- Количество основного ТЭП,
- Классификация,
- Управляющий проектом,
- Автор проекта,
- Табличная часть «Адреса объектов»:
- Наименование объекта,
- Строительный адрес,
- Почтовый адрес,
- Табличная часть «Генеральные подрядчики»:
- Генеральный подрядчик – гиперссылка на карточку организации на сайте «Юридические лица»,
- Документ-основание – гиперссылка на карточку универсального договора генерального подряда (см. СТО МИ пользователя «Папир: Формы электронных документов»).
Пользователь может задать адреса объектов в проекте, в котором он является редактором, с помощью кнопки «Задать адреса объектов» на вкладке «Основная информация» (рисунок 39). В появившемся окне необходимо заполнить или отредактировать адрес объекта (рисунок 40), после чего нажать кнопку «Сохранить».