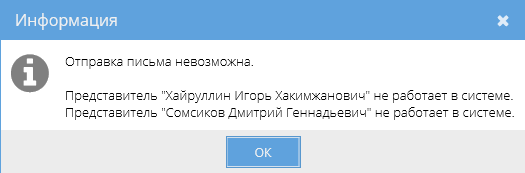Утративший силу
Для отправки письма необходимо нажать кнопку «Отправить через систему», которая доступна только пользователей с ролями «Редактор» или «Администратор».
- В Папир создаются электронные входящие письма (см. Входящее электронное письмо) по количеству организаций-получателей, работающих в Папир, с подписанной печатной формой исходящего письма (рисунок 91),
- Формируется уведомление пользователю – представителю получателя в Центр уведомлений и на e-mail (рисунок 93),
- Исходящее письмо переходит в статус «Отправлен»,
- Входящим и исходящему письму присваиваются метки «Электронные письма».
Если письмо не удовлетворяет вышеуказанным требованиям, то появляется сообщение об ошибке (рисунок 94), входящее письмо и информационная квитанция не создаются, статус документа не меняется.
Шаблоны входящих писем используются для получения писем от отправителей, в том числе не работающих в СЭД Папир.
При создании входящих писем система автоматически добавляет автору и представителю получателя, если он связан с пользователем системы Папир, роль «Администратор». Если представителем получателя является юридическое лицо, то роль администратора присваивается директору юр.лица.
Представителю отправителя доступ к письму автоматически не выдается. В процедуре согласования отправитель не участвует.
Процедура согласования документа подробно описана в СТО МИ пользователя «Папир: Электронные документы».
Для перевода входящего письма в статус «Обработано секретарем» необходимо нажать кнопку «Обработать секретарем» (рисунок 96). Кнопка доступна пользователям в роли «Редактор», «Администратор» и «Регистратор» (см. Права доступа) для документов в статусе «Создан».
Статус документа изменится на «Обработано секретарем». В данном статусе доступно редактирование документа.
Для возврата электронного письма в статус «Создан» предназначена кнопка «Вернуть на доработку» (рисунок 97), которая доступна для электронных писем только в статусе «Обработано секретарем» и для пользователей с ролью «Редактор», «Администратор» или «Регистратор».
Кнопка «Направить на исполнение» доступна пользователям в роли «Редактор», «Администратор» и «Контролер» (см. Права доступа) для входящих писем со статусом «Создан», «Обработано секретарем», «Согласован» или «Исполнен» (рисунок 98).
После нажатия на кнопку «Направить на исполнение» статус документа изменится на «На исполнении». В данном статусе доступно редактирование и согласование документа.
Согласование входящих писем доступно только для электронных документов в статусе «На исполнении». При отмене согласования документа статус изменится на «На исполнении». При редактировании уже согласованного документа статус изменится на «Создан».
Кнопка «Пометить, как исполненный» доступна пользователям в роли «Редактор», «Администратор» и «Контролер» (см. Права доступа) для входящих писем со статусами «Создан», «Обработано секретарем», «Согласован» или «На исполнении» (рисунок 99).
Для перевода входящего письма в статус «Исполнен» документу должен быть присвоен входящий номер. Если данные регистрационного учета не были внесены ранее (см. Регистрация писем), то система предложит внести их на данном этапе. В случае отказа от внесения входящего номера документ не будет переведен в статус «Исполнен».
После нажатия на кнопку «Пометить, как исполненный» статус документа изменится на «Исполнен». С документом в статусе «Исполнен» более недоступны никакие действия, в том числе изменение регистрационных данных.
Для создания входящего бумажного письма в приложении «Электронные документы» необходимо нажать на кнопку «Добавить электронный документ» и выбрать шаблон документа «Входящее бумажное письмо» (рисунок 100).
Название поля | Примечания |
Общие сведения | |
| Шаблон документа | – «Входящее бумажное письмо», |
| Краткое содержание | – краткое содержание документа, не более 256 символов, |
| Дата создания | – автоматически заполняется текущей датой, может быть изменена, |
| Тип документа | – автоматически указан тип «Письмо входящее», |
| Тип получателя | – выбор из списка значений:Физ. лицо,Юр. лицо.При выборе одного из значений открывается соответствующая форма для заполнения данных выбранного получателя. Заполнение данных другой формы при этом недоступно.Если не выбран ни один тип получателя, то заполнение данных в формах недоступно. |
Получатель юр.лицо | |
| Организация | – выбор из справочника юридических лиц, |
| Представитель | –автоматически подставляется руководитель организации, но доступен выбор и другого представителя; справочник синхронизирован с 1С:Каталоги (см. СТО МИ пользователя "Интеграция с облачной СЭД Папир"), |
| Должность представителя | – заполняется автоматически в зависимости от выбранного представителя, |
| Документ-основание | |
Получатель физ.лицо | |
| Физ.лицо | – заполняется из справочника физических лиц, |
| Тип отправителя | – выбор из списка значений:Физ. лицо,Юр. лицо.При выборе одного из значений открывается соответствующая форма для заполнения данных выбранного отправителя. Заполнение данных другой формы при этом недоступно.Если не выбран ни один тип отправителя, то заполнение данных в формах недоступно. |
Отправитель юр.лицо | |
| Организация | – выбор из справочника юридических лиц, |
| Представитель | –автоматически подставляется руководитель организации, но доступен выбор и другого представителя; справочник синхронизирован с 1С:Каталоги (см. СТО МИ пользователя "Интеграция с облачной СЭД Папир"), |
| Должность представителя | – заполняется автоматически в зависимости от выбранного представителя, |
| Документ-основание | |
Отправитель физ.лицо | |
| Физ.лицо | – заполняется из справочника физических лиц, |