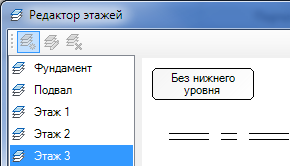Действующий
Слева представлен список этажей, заданных в проекте. Справа отображается непосредственно графический редактор этажей.
В редакторе этажей горизонтальными линями обозначаются уровни, заданные в проекте. При выделении уровня курсором мыши отображается всплывающая подсказка с названием уровня. Также название уровня отображается в правом нижнем углу.
Цветными прямоугольниками отображены этажи. Выделенный этаж подсвечивается. Информация о выделенном этаже отображается в строке состояния, а именно, название этажа, нижний и верхний уровни, ограничивающие этаж.
Чтобы добавить этаж, на панели инструментов в левом верхнем углу необходимо нажать кнопку « Добавить этаж». После этого сначала нужно выбрать нижний уровень, ограничивающий этаж (в строке состояния в этот момент отображается подсказка Выберите нижний уровень). Для выбора нижнего уровня необходимо мышкой выбрать желаемый уровень и щелкнуть на нем. Затем выбрать верхний уровень (в строке состояния в этот момент отображается подсказка Выберите верхний уровень). Выбор верхнего уровня осуществляется аналогично нижнему. При выделении верхнего уровня будет отображаться этаж, находящийся между выбранными уровнями.
Добавить этаж». После этого сначала нужно выбрать нижний уровень, ограничивающий этаж (в строке состояния в этот момент отображается подсказка Выберите нижний уровень). Для выбора нижнего уровня необходимо мышкой выбрать желаемый уровень и щелкнуть на нем. Затем выбрать верхний уровень (в строке состояния в этот момент отображается подсказка Выберите верхний уровень). Выбор верхнего уровня осуществляется аналогично нижнему. При выделении верхнего уровня будет отображаться этаж, находящийся между выбранными уровнями.
После того, как будут выбраны уровни этажа, отобразится окно, где нужно задать название создаваемого этажа (рисунок 86).
По умолчанию название предлагается в виде «Этаж <кол-во существующих этажей+1>». Если же в названии предыдущего этажа присутствовала цифра, то следующее наименование этажа будет предлагаться как «Этаж <цифра предыдущего этажа + 1>». Например, создаем этаж «Подвал». Этажей еще нет. В этом случае будет предложено название как «Этаж 1». Заменяем название на «Подвал». Создаем этаж 1. Так как предыдущее название не содержало цифры и всего этажей пока 1, то для этажа будет предложено название «Этаж 2». Меняем название на «Этаж 2». Следом создаем этаж 2. В названии предыдущего этажа присутствовала цифра 1, поэтому для создаваемого этажа будет предложено название «Этаж 2». Таким образом, этажи удобнее создавать по порядку снизу-вверх.
При успешном создании этажа, новый этаж появится в списке, а также отобразится в графическом редакторе.
В случае, если создается самый нижний (верхний) этаж, то желательно не ограничивать нижний (верхний) уровень. Чтобы создать этаж без нижнего (верхнего) уровня, при редактировании этажа нужно нажать в левом верхнем углу кнопку «Без нижнего (верхнего) уровня» (рисунок 87).
Для переименования этажа нужно выделить этаж в списке этажей и нажать кнопку « Переименовать этаж». В окне редактирования названия ввести новое название и нажать кнопку «ОК».
Переименовать этаж». В окне редактирования названия ввести новое название и нажать кнопку «ОК».
Для удаления нужно также выделить этаж, который хотим удалить, в списке этажей и нажать кнопку « Удалить этаж». После подтверждения удаления, этаж будет удален из списка и из графического редактора.
Удалить этаж». После подтверждения удаления, этаж будет удален из списка и из графического редактора.
Этажи необходимы для правильного определения количества ресурсов по каждому этажу. Поэтому крайне важно, чтоб уровни были заданы верно и не менялись после выгрузки элементов на портал.
Если редактируемый уровень является границей этажа, то при редактировании будет отображено соответствующее предупреждение (рисунок 88). Предупреждение является информационным. То есть это предупреждение можно проигнорировать, нажав кнопку ОК, и продолжить редактирование. В случае отмены, изменения будут отменены.
В случае удаления уровня будет произведен поиск этажей, у которых удаляемый уровень является границей. Если будет найден хотя бы один этаж, то появится сообщение об ошибке (рисунок 89).
Перед выгрузкой на портал для каждого элемента определяется список этажей, в которых находится элемент, с указанием процентного соотношения принадлежности к каждому этажу. Принадлежность элемента к этажам определяется исходя из физического месторасположения элемента в проекте (Уровни и элементы имеют определенные координаты). Схематично определение этажа элемента представлено на рисунке 90.
Существует два режима определения этажей: по нижнему этажу для элемента (режим по умолчанию) и согласно проценту занимаемого объема. Переключение режимов осуществляется в диалоге параметров.
Пусть, например, этажи делят элемент на части (по возрастанию высоты – «этаж 1» – 1%, «этаж 2» – 81%, «этаж 3» – 18%). В случае, если выбран режим определения «По нижнему этажу элемента», то считается, что этот элемент однозначно принадлежит первому этажу. В случае, если выбран режим «По этажу, в котором элемент занимает больше всего объема», то считается, что данный элемент однозначно принадлежит второму этажу, т.к. процент объема на втором этаже превышает 80%.
При включении режима определения этажа по максимальному объему элемента, если элемент занимает на этаже более 80% объема, считается что этот элемент однозначно принадлежит данному этажу.
Для выгруженных ранее элементов, этаж определяется согласно первой выгрузке. Это можно изменить, если отключить пункт «Исп-ть выгруженный этаж» в диалоге параметров.
Данный раздел описывает принципы определения этажа элемента в случае, если выбран способ определения этажа «По этажу, в котором элемент занимает больше всего объема».
Возможны случаи, когда определить этаж, на котором находится элемент, не представляется возможным. Это может случиться по двум причинам:
- Не задан этаж. Т.е. элемент находится на таком уровне, который не определят ни один этаж, либо этажи не заданы вообще.
- Элемент находится между этажами, и нет такого этажа, на котором элемент занимает объем более 80%.
Если среди выделенных элементов будут элементы, для которых не удалось определить этаж, то отобразится сообщение с выбором дальнейшего действия.
В первом случае возможны два варианта продолжения выгрузки: пропустить элементы, для которых не удалось определить этаж или выгрузить элемент без принадлежности к этажу (рисунок 91).
- Пропустить элемент – элемент не будет выгружен и продолжена выгрузка следующего элемента.
- Выгрузить без этажа – элемент будет выгружен на портал, но свойство «Этаж» у него будет отсутствовать.
Во втором случае, когда элемент принадлежит нескольким этажам, но нельзя однозначно сказать какому именно, действий для продолжения гораздо больше (рисунок 92).
- Использовать нижний (верхний) этаж – для элемента будет выбран этаж из списка этажей, в которых находится элемент, находящийся в самом низу (верху).
- Этаж 1, Этаж 2 – Перечислены этажи, в которых находится элемент, а также объем, заполняемый элементом на этаже. Можно выбрать конкретный этаж для элемента. Список этажей меняется в зависимости от месторасположения элемента.