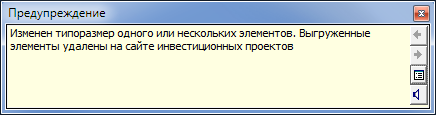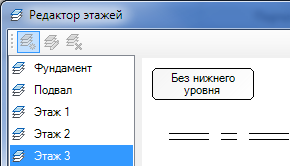Действующий
В окне необходимо пометить, какие элементы нужно удалить с портала (по умолчанию на удаление помечаются все элементы) и нажать кнопку «Удалить выбранные элементы». После подтверждения выбранные элементы будут удалены с портала.
Так как в списке отображаются удаленные из модели элементы, то получить и отобразить какую-либо подробную информацию о них, например, название элемента, месторасположение, невозможно.
Начиная с версии 1.0.9, удаление элементов с портала происходит автоматически при удалении их из модели.
Проверка элемента на портале проводиться лишь в случае, если файл привязан к инвестиционному проекту. Если файл не привязан ни к одному проекту, то удаление элементов будет происходить в обычном режиме.
При удалении одного или нескольких элементов происходит проверка наличия каждого элемента на портале, поэтому следует избегать одновременного удаления большого количества элементов. При удалении более 50 элементов появится предупреждение (рисунок 79).
Если хотя бы один из удаляемых элементов будет найден на портале, будет отображено сообщение, что удаляемые элементы были найдены на портале и при удалении их из модели они автоматически будут удалены с портала (рисунок 80). В случае продолжения элементы будут удалены с портала и из модели. Удаление также можно отменить.
Если ни один из удаляемых элементов не найден на портале, то удаление произойдет в обычном режиме без вывода каких-либо сообщений пользователю.
В экстренных случаях, когда база данных портала недоступна, при удалении элемента появится окно, с предложением выбрать дальнейшее действие (рисунок 81). Можно продолжить удаление элемента, тогда он будет удален из модели, а с портала его можно будет удалить позднее, с помощью команды «Удалить элементы» в расширении «Связь с сайтом ИСП». Либо отменить удаление и произвести его позже, когда база данных вновь станет доступна.
Изменение типоразмера у элемента может повлиять на итоговый результат спецификации на сайте инвестиционных проектов по следующим причинам:
- Типоразмеры семейства привязаны к различным единичным ресурсам,
- Типоразмеры имеют различные материалы.
В обоих случаях нужно произвести изменение на сайте ИСП или в системе Папир. При каждом изменении типоразмера происходит удаление элементов из ресурсной ведомости ИСП, если они там находились.
При изменении типоразмера у элемента ресурсной ведомости инвестиционного проекта этот элемент удаляется. А именно:
- Удаляется ресурс, связанный с этим элементом,
- Удаляются ресурсы, связанные с материалами, которые использовались в этом элементе.
Изменение материала элемента также влияет на итоговый результат ресурсной ведомости, поэтому при изменении или удалении материала элемента проекта Revit в случае, если проект Revit связан с инвестиционным строительным проектом, будет осуществляться удаление единичных ресурсов, связанных с измененным материалом элемента.
Этажи необходимы для разграничения элементов по их месторасположению в проекте и для последующего определения количества ресурса на каждом этаже.
Этаж представляет собой пространство, ограниченное двумя уровнями сверху и снизу. На первом и последних этажах нижний и верхний уровень могут отсутствовать.
Для определения принадлежности элемента к этажу первым делом необходимо задать этажи. То есть задать уровни, ограничивающие этаж, и название этажа. Очевидно, что перед тем как редактировать этажи, в проекте должны быть созданы соответствующие уровни.
Редактирование этажей осуществляется при помощи редактора, который открывается по команде «Этажи», находящейся во вкладке ИВК – Связь с порталом – Этажи (рисунок 84).
Слева представлен список этажей, заданных в проекте. Справа отображается непосредственно графический редактор этажей.
В редакторе этажей горизонтальными линями обозначаются уровни, заданные в проекте. При выделении уровня курсором мыши отображается всплывающая подсказка с названием уровня. Также название уровня отображается в правом нижнем углу.
Цветными прямоугольниками отображены этажи. Выделенный этаж подсвечивается. Информация о выделенном этаже отображается в строке состояния, а именно, название этажа, нижний и верхний уровни, ограничивающие этаж.
Чтобы добавить этаж, на панели инструментов в левом верхнем углу необходимо нажать кнопку « Добавить этаж». После этого сначала нужно выбрать нижний уровень, ограничивающий этаж (в строке состояния в этот момент отображается подсказка Выберите нижний уровень). Для выбора нижнего уровня необходимо мышкой выбрать желаемый уровень и щелкнуть на нем. Затем выбрать верхний уровень (в строке состояния в этот момент отображается подсказка Выберите верхний уровень). Выбор верхнего уровня осуществляется аналогично нижнему. При выделении верхнего уровня будет отображаться этаж, находящийся между выбранными уровнями.
Добавить этаж». После этого сначала нужно выбрать нижний уровень, ограничивающий этаж (в строке состояния в этот момент отображается подсказка Выберите нижний уровень). Для выбора нижнего уровня необходимо мышкой выбрать желаемый уровень и щелкнуть на нем. Затем выбрать верхний уровень (в строке состояния в этот момент отображается подсказка Выберите верхний уровень). Выбор верхнего уровня осуществляется аналогично нижнему. При выделении верхнего уровня будет отображаться этаж, находящийся между выбранными уровнями.
После того, как будут выбраны уровни этажа, отобразится окно, где нужно задать название создаваемого этажа (рисунок 86).
По умолчанию название предлагается в виде «Этаж <кол-во существующих этажей+1>». Если же в названии предыдущего этажа присутствовала цифра, то следующее наименование этажа будет предлагаться как «Этаж <цифра предыдущего этажа + 1>». Например, создаем этаж «Подвал». Этажей еще нет. В этом случае будет предложено название как «Этаж 1». Заменяем название на «Подвал». Создаем этаж 1. Так как предыдущее название не содержало цифры и всего этажей пока 1, то для этажа будет предложено название «Этаж 2». Меняем название на «Этаж 2». Следом создаем этаж 2. В названии предыдущего этажа присутствовала цифра 1, поэтому для создаваемого этажа будет предложено название «Этаж 2». Таким образом, этажи удобнее создавать по порядку снизу-вверх.
При успешном создании этажа, новый этаж появится в списке, а также отобразится в графическом редакторе.