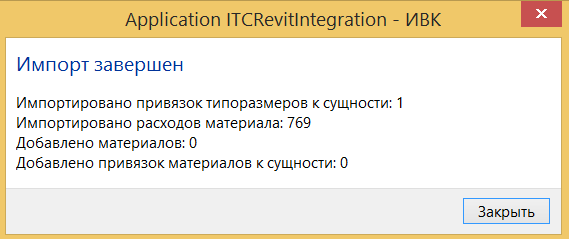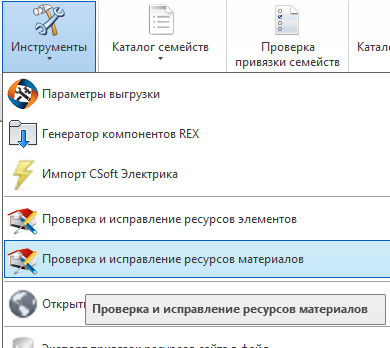Действующий
Экспорт данных представляет собой выгрузку информации о привязке к ресурсу, расхода и материалов во внешний XML-файл. Для экспорта данных необходимо выполнить команду «Экспорт», которая находится в правом верхнем углу главной формы расширения (рисунок 69). Затем выбрать путь и имя файла, в который нужно выгрузить данные.
Импорт данных позволяет загрузить информацию о привязке к ресурсу, расходе материала, а также новые материалы из внешнего XML-файла.
После выполнения команды «Импорт», откроется окно импорта данных (рисунок 71). Первоначально, в левой части таблицы отображены все семейства и типоразмеры, которые представлены в проекте. В нижней части отображается информация об общем количестве типоразмеров в текущем проекте и о количестве материалов.
Затем необходимо открыть файл с данными, которые были экспортированы из другого проекта. Выбор файла осуществляется после нажатия на кнопку «Открыть файл».
После выбора файла для каждого типоразмера в проекте будет произведен поиск соответствующего типоразмера в файле экспорта и определено, какие параметры могут быть импортированы из файла в текущий проект (Ничего, Только ресурсы, Только расход материала, Все). В нижней части окна появится статистика о количестве типоразмеров в файле экспорта, одинаковых типоразмеров и о количестве материалов в файле (рисунок 72). Сопоставленные типоразмеры будут отображены в правой части таблицы.
Для каждого типоразмера подбирается подходящий вариант импорта. Однако, по желанию его можно изменить.
Перед окончательным импортом, необходимо определить, нужно ли из файла экспорта импортировать материалы, которых нет в текущем проекте. Если отсутствующие материалы необходимо перенести в текущий проект, то нужно поставить галочку «Импортировать новые материалы». В этом случае, все материалы, которых нет в проекте, но есть в файле экспорта, будут перенесены в текущий проект. В противном случае, из файла будут импортированы ресурсы для тех материалов, которые есть в проекте.
После установки нужных параметров импорта, необходимо выполнить команду «Импорт». По завершении импорта будет отображено информационное окно (рисунок 73).
Данные о привязке ресурсов к типоразмерам элементов проекта Revit хранятся непосредственно в модели. В случае, если проект Revit-а не был сохранен, но какие-либо элементы или материалы выгружались на портал модуль отобразит противоречивую информацию в дереве элементов: сами элементы показываются как выгруженные, при этом не показывается выгрузка выше в дереве и привязанный ресурс. Это означает, что привязку следует исправить (рисунок 74). В выгрузке по материалам элементы также показываются как выгруженные, но данные о привязанных единичных ресурсах не показываются.
Для исправления привязок в кнопку с выпадающим списком «Инструменты» (на вкладке «ИВК») добавлены команды для проверки и исправления связок элементов и материалов проекта с сайтом ИСП и системой Папир (рисунок 75).
Исправление привязок возможно только для элементов текущего проекта. При необходимости исправления элементов связанных файлов выводится сообщение с указанием имени связанного файла.
При удалении элементов из 3D-модели, в случае если этот элемент был уже выгружен, может не произойти автоматическое их удаление с портала по каким-либо техническим причинам.
Данное расширение при запуске сравнивает элементы, которые находятся в 3D-модели и элементы, которые выгружены на портал. Если на портале есть элементы, которых нет в текущем файле модели, то, вероятней всего этот элемент был удален из модели, и его надо удалить с портала.
Так как для одного и того же инвестиционного проекта выгрузка на портал может происходить из нескольких файлов 3D-модели, необходимо знать из какого файла 3D-модели элементы были выгружены на портал. Для этого, при запуске расширения создается новый параметр «Уникальный идентификатор проекта» и записывается в Информацию о проекте (см. раздел «Идентификаторы файлов проекта»). Этот идентификатор также загружается на портал. Таким образом, элементы пометятся как удаленные, если они были выгружены на портал из того же файла модели, из которого запущено расширение.
Если на портал были выгружены элементы из какого-то файла и в дальнейшем по каким-либо причинам этот файл больше нигде и никогда не используется в проекте, то такие элементы будут «висеть» на портале и не будет отмечены как удаленные.
При открытии расширения производится поиск удаленных элементов. Если на портале найдены элементы, которых нет в модели, то в правом нижнем углу появится мигающий предупреждающий знак « » и на панели инструментов появится кнопка «
» и на панели инструментов появится кнопка «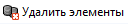 » (рисунок 76).
» (рисунок 76).
Для удаления удаленных объектов необходимо зайти в окно «Удаленные элементы» выполнив команду «Удалить элементы». Отобразится список элементов, которые были удалены в модели, ресурсы, которым были привязаны эти элементы и материалы, и их количество.
- В ресурсную ведомость был выгружен CGC 01.11.11 Тест1 Закупки, привязанный к элементу и идентификатором 263432.
- В ресурсную ведомость был выгружен CGC 23.32.11. Кирпич керамический клинкерный пустотелый…, привязанный к материалу с идентификатором 100927 из элемента с идентификатором 100927.
- Позднее, элементы с указанными идентификаторами были удалены из этого файла. Однако, по какой-либо причине в ресурсной ведомости информация осталась.
В окне необходимо пометить, какие элементы нужно удалить с портала (по умолчанию на удаление помечаются все элементы) и нажать кнопку «Удалить выбранные элементы». После подтверждения выбранные элементы будут удалены с портала.
Так как в списке отображаются удаленные из модели элементы, то получить и отобразить какую-либо подробную информацию о них, например, название элемента, месторасположение, невозможно.
Начиная с версии 1.0.9, удаление элементов с портала происходит автоматически при удалении их из модели.
Проверка элемента на портале проводиться лишь в случае, если файл привязан к инвестиционному проекту. Если файл не привязан ни к одному проекту, то удаление элементов будет происходить в обычном режиме.
При удалении одного или нескольких элементов происходит проверка наличия каждого элемента на портале, поэтому следует избегать одновременного удаления большого количества элементов. При удалении более 50 элементов появится предупреждение (рисунок 79).
Если хотя бы один из удаляемых элементов будет найден на портале, будет отображено сообщение, что удаляемые элементы были найдены на портале и при удалении их из модели они автоматически будут удалены с портала (рисунок 80). В случае продолжения элементы будут удалены с портала и из модели. Удаление также можно отменить.