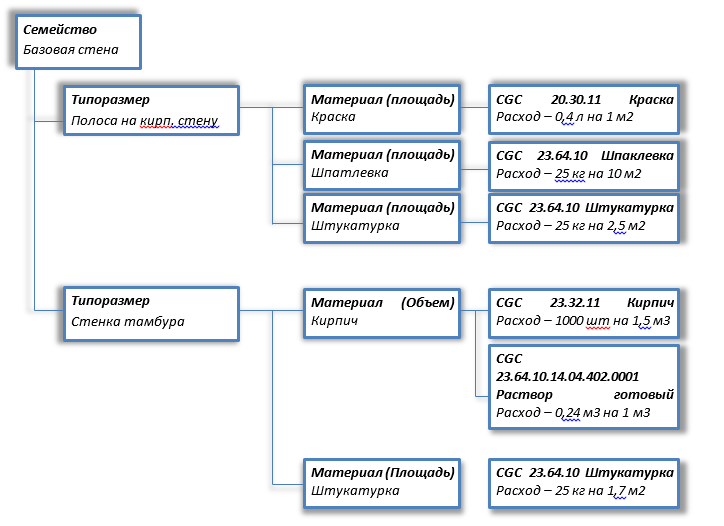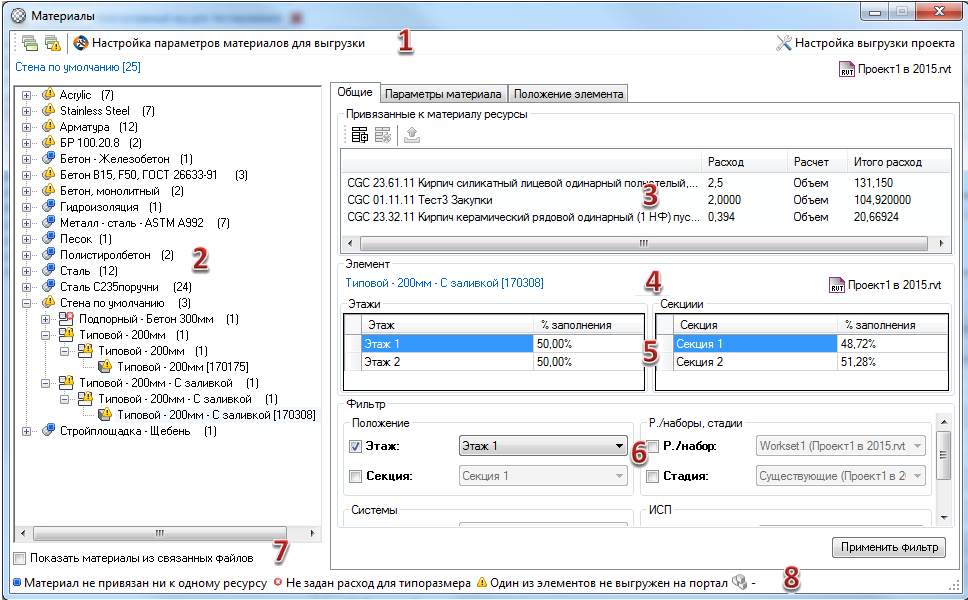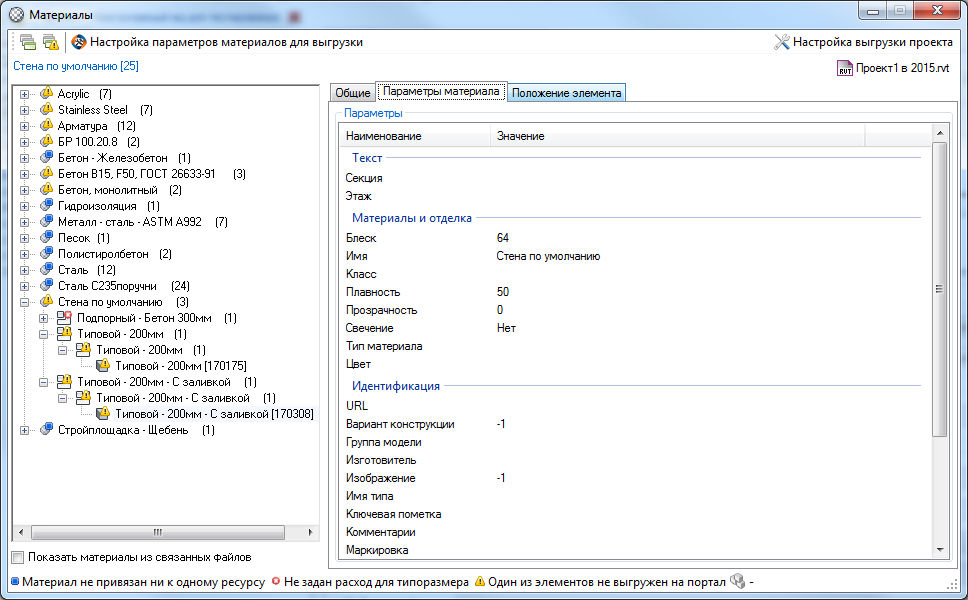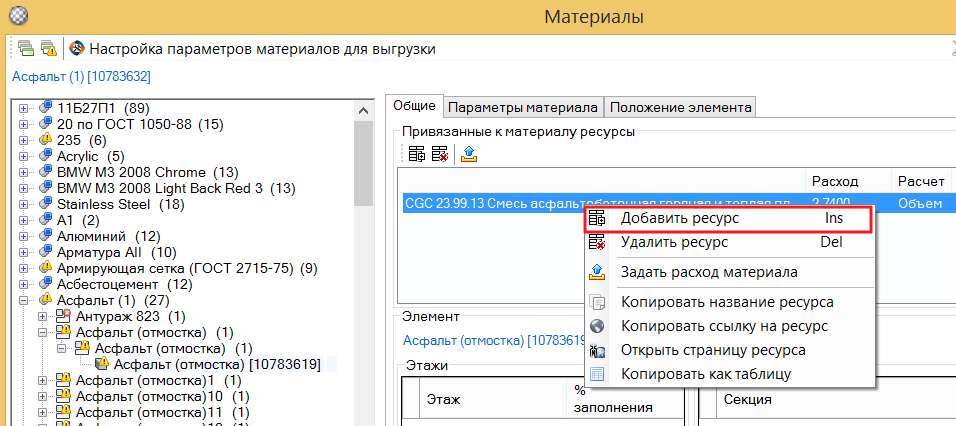Действующий
По завершению для пользователя появляется сообщение об успешности или ошибках синхронизации (рисунки 50 и 51).
Помимо элементов 3D-модели связывать с ресурсами и выгружать на портал можно материалы, которые используются в элементах модели.
Материал элемента можно привязать как к одному, так и к нескольким ресурсам. Для материала нужно указать какое измерение использовать для расчета количества материала. Параметрами расчета могут быть площадь, объем или длина элемента. Площадь и объем материала в элементе рассчитывается Revit, в зависимости от размеров элемента, а также от толщины материала.
Для расчета количества ресурсов, для каждого ресурса, который привязан к материалу, нужно задать расход в единицах измерения ресурса на метр, метр квадратный или метр кубический, исходя из того, какое измерения используется для учета расхода материала. Так как расход одного и того же материала может быть различным для разных элементов, расход необходимо задать для каждого типоразмера, в котором используется материал.
Рассмотрим для примера кирпичную стену. В кирпичной стене в качестве материала используется непосредственно Кирпич, а также строительный раствор. Однако, Revit не позволяет указать раствор, в качестве материала, но учитывать его нужно. Количество раствора напрямую зависит от кирпича. Поэтому материалу Кирпич нужно сопоставить 2 ресурсам: CGC 23.32.11 Кирпич и CGC 23.64.10.14.04.402.0001 Раствор готовый. Расчет количества материала Кирпич необходимо производить исходя из объема. Для каждого ресурса задаем расход. Единица измерения CGC 23.32.11 Кирпич – 1000 шт., CGC 23.64.10.14.04.402.0001 Раствор готовый – 1 м3. Значит, нужно указать, сколько тысяч штук кирпича потребуется на 1 м³ стены, а также, сколько кубометров раствора нужно на кубометр кирпичной стены. На 1м³ стены потребуется 400 штук кирпича размером 250х120х65 и 0,25 м³ готового раствора. Так как единица измерения кирпича – 1000 шт., то расход необходимо указать как 0,4х1000шт./м³.
Работа с материалами осуществляется в отдельном окне «Материалы». Окно «Материалы» вызывается при нажатии на соответствующую кнопку в панели инструментов главного окна.
- Панель инструментов, быстрые кнопки для запуска команд выгрузки выбранных всех/невыгруженных элементов, настроек и т.д. Также показывается наименование выбранного материала (либо материала выбранного элемента, типоразмера или семейства), проект Revit-а, к которому принадлежит заданный материал.
- Дерево материалов. В дереве отображены все материалы, которые используются в 3D-модели. Для каждого материала отображаются семейства, типоразмеры семейства, а также элементы, в которых используется этот материал.
- Привязанные к материалу ресурсы, расход ресурса для выбранного материала. См. также раздел «Элемент управления «Расход материала».
- Панель с информацией о выделенном элементе – показывает наименование, идентификатор и проект выбранного элемента.
- Список секций и этажей, в которых находится выделенный элемент.
- Панель с параметрами фильтрации.
- Элемент управления, позволяющий включить отображение материалов из связанных файлов.
- Легенда с обозначением веток дерева материалов.
На рисунке показана вкладка «Положение элемента», представляющая собой графическое отображение секций здания, расположение выделенного элемента относительно секций. Если размеры выделенного элемента слишком малы, то для лучшего визуального восприятия элемент помечен «мишенью».
Элемент управления «Расход материала» предназначен для привязки материала к единичным ресурсам (см. раздел «Привязка материала к Единичным ресурсам»). Поскольку к материалу может быть привязано несколько ресурсов, элемент управления отображает привязанные ресурсы в виде таблицы, вид которой зависит от того, что именно выделено в дереве материалов (см. раздел «Окно материалов»). В таблице отображается расход ресурса для выделенного материала выделенного типоразмера. Расход отображается только в случае, если выделен типоразмер, либо один или несколько элементов проекта. Показывается также параметр для вычисления количества (задается для материала целиком), а также итоговый расчет – для выбранных типоразмеров или для выбранных элементов.
В контекстном меню элемента управления «Расход материала» доступны пункты, показанные на рисунке 56, позволяющие скопировать в буфер обмена название, ссылку на ресурс или все содержимое элемента управления «Расход материала» как таблицу (можно вставить в MS Word или MS Excel), а также открытие страницы ресурса на is-mt.pro.
Для привязки материала к ресурсу, необходимо выбрать требуемый материал в дереве. В случае если выбрано семейство, типоразмер или элемент, то за выделенный материал принимается тот материал, в ветке которого выбран элемент. В таблице «Привязанные к материалу ресурсы» в контекстном меню, либо на панели инструментов, выбрать команду «Добавить ресурс» (рисунок 57).
Откроется окно выбора ресурса. Выбор ресурсов осуществляется аналогично привязке ресурса к элементу, описанному в разделе «Привязка элементов к единичным ресурсам».
Для удаления ресурса из материала в контекстном меню, либо на панели инструментов выбрать пункт «Удалить ресурс». При этом если элементы использующие данный материал с удаляемым ресурсом были выгружены на портал, то с портала они будут также удалены.
Привязку материалов к ресурсам необходимо делать из того файла, где этот материал находится. При попытке изменить данные материала о привязке к ресурсу появится предупреждение (рисунок 58).
Без указания расхода ресурса для материала невозможно будет посчитать количество ресурса в конкретном элементе, а значит и нельзя выгрузить на портал.
Если к материалу привязаны ресурсы, но хотя бы для одного из типоразмеров, в которых используется материал, не указан расход, то семейство и типоразмер помечаются знаком « » (рисунок 59).
» (рисунок 59).
Расход может быть различным для одного и того же материала, в зависимости от того, где используется данный материал. Поэтому расход ресурсов материала задается для каждого типоразмера семейства.
Расход ресурса можно задать для одного или нескольких выделенных в дереве материалов типоразмеров, семейств или материала целиком, т.е., если нужно задать одинаковый расход для нескольких типоразмеров, либо целиком для всего материала. Для этого нужно в дереве материалов выделить материал, если расход материала одинаковый для всех типоразмеров, либо выделить несколько типоразмеров или семейств, которым требуется указать одинаковый расход. На рисунке 60 отображен пример выделения семейств для указания расхода CGC 23.63.10 Бетон мелкозернистый, класс В 10 (М150) привязанного к материалу Бетон класса В15, F50, ГОСТ 26633-91. При данном выделении семейств в дереве, возможно задать одинаковый расход для всех типоразмеров, принадлежащих семействам БР 100.28.8_v11, Подпорный – Бетон 300мм. Для выделения нескольких семейств и типоразмеров используются клавиши Ctrl или Shift.
После выделения необходимых элементов, в контекстном меню либо на панели инструментов выбрать команду « Задать расход».
Задать расход».
Будет осуществлен поиск возможных вариантов расхода ресурса в каталоге материалов, в случае, если найден хотя бы один вариант будет показано окно выбора расхода ресурса из каталога материалов как показано на рисунке 61.
Можно выбрать существующий коэффициент расхода, либо ввести свой собственный (соответственно, кнопки «ОК» или «Ввести свой к-т»). Если выбран второй вариант, либо в каталоге материалов отсутствует информация о расходе выбранного ресурса, то откроется окно с расходом материала, которое показано на рисунке 62.