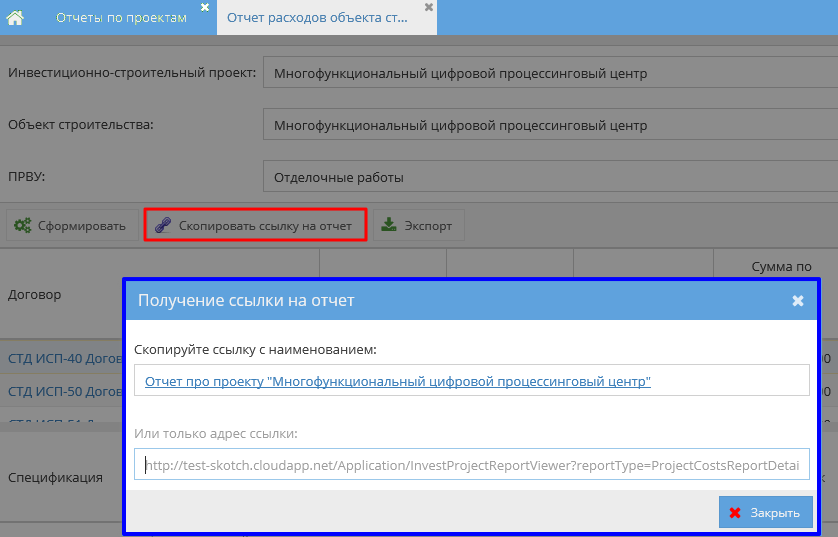Утративший силу
Снять утверждение ресурсной ведомости в данном статусе могут пользователи, которые могли утвердить ее:
- Утверждена – снять утверждение может «Управляющий ИСП»,
- Принята – снять утверждение может «Менеджер проекта»,
- Выполнена – снять утверждение может «Редактор ресурсной ведомости»,
- На редактирование – снять утверждение в данном статусе нельзя.
При снятии утверждения ресурсной ведомости с родительского пакета работ у всех дочерних пакетов работ также снимается утверждение независимо от статуса, если пользователь состоит в соответствующей группе.
Если пользователь не входит в группу, пользователи которой могут снять утверждение с ресурсной ведомости в текущем статусе, то будет выведено соответствующее предупреждающее сообщение.
Если пользователь имеет доступ к нескольким группам, то снятие утверждения происходит последовательно.
При снятии утверждения ресурсной ведомости «Управляющим проектом», то есть при переходе в статус «Принята», всем активным пользователям группы «Ответственный менеджер» (или «Управляющий проектом», если в группе «Ответственный менеджер» нет активных пользователей) отправляется уведомление об снятии утверждения ресурсной ведомости в центр уведомлений (рисунок 162) и также на e-mail. При этом уведомление приходит относительно той задачи, утверждение которой снял управляющий проектом, то есть либо по пакету работ, либо по объекту, либо по ИСП.
При снятии утверждения пакета работ «Ответственным менеджером» с типом «Управляющий инвестиционно-строительным проектом» уведомления об утверждении ресурсной ведомости НЕ отправляются.
Если пользовать утверждает/снимает утверждение, выбрав строку с родителем, то эта операция производится также для ее детей. Под родителем понимаются задачи, не имеющие тип ПРНУ: Объект, ПРВУ, Промежуточный пакет работ, а также Инвестиционный проект.
Приложение «Табель учета рабочего времени» позволяет удобно и быстро просматривать и вести журнал учета рабочих, заходящих на объект.
Просмотреть таблицу в виде времени входа и выхода рабочего на выбранный объект можно после выбора полей (рисунок 163):
- Инвестиционный проект – выбор из списка доступных пользователю проектов,
- Объект строительства – выбор объекта согласно ИСП, по умолчанию выбирается первый объект проекта (самый верхний).
Таблица «Табель учета» заполняется в виде журнала записей по данным выбранного объекта. Данные журнала отсортированы по дате входа сотрудников в обратном хронологическом порядке.
Добавить запись в журнал может пользователь в роли «Учетчик движения рабочей силы» после нажатия кнопки «Добавить запись в журнал» (остальным пользователям данная кнопка будет недоступна). Открывается всплывающее окно «Создание записи в журнале учета», которое содержит следующие строки для заполнения (рисунок 164):
- Юридическое лицо – выбор из справочника юридических лиц,
- Сотрудник – представитель организации, поиск сотрудника ведется в разрезе организации,
- Дата входа/Дата выхода – по умолчанию указаны текущие дата и время, можно изменить; при попытке создать запись по сотруднику организации, по которому уже есть незакрытая запись, «Дата входа» примет значение незакрытой записи, а «Дате выхода» присвоится текущее значение.
Закрытой строка считается, когда в ней содержаться дата входа и дата выхода. Дата выхода не может быть меньше даты входа.
Запрещено пересечение записей по периоду для одного пользователя. При попытке создать запись с периодом, который уже зафиксирован в табеле учета рабочего времени, появится сообщение об ошибке (рисунок 166).
Редактирование записи доступно по кнопке «Редактировать запись»  , расположенной слева от строк журнала учета рабочего времени. Открывается всплывающее окно «Редактирование записи в журнале учета», которое содержит строки для заполнения аналогичные окну «Создание записи в журнале учета», при этом поля «Юридическое лицо» и «Сотрудник» не доступны для редактирования (рисунок 167).
, расположенной слева от строк журнала учета рабочего времени. Открывается всплывающее окно «Редактирование записи в журнале учета», которое содержит строки для заполнения аналогичные окну «Создание записи в журнале учета», при этом поля «Юридическое лицо» и «Сотрудник» не доступны для редактирования (рисунок 167).
При сохранении записи происходит проверка на пересечение записей по периоду для данного пользователя. При попытке создать запись с периодом, который уже зафиксирован в табеле учета рабочего времени, появится сообщение об ошибке.
Для удаления записи необходимо выбрать запись и нажать нажатии на кнопку «Удалить запись». В появившемся окне подтвердить действие удаления (рисунок 168). Выбранная запись будет удалена.
Формирование отчета в Excel доступно для всех пользователей, имеющих доступ к проекту (см. Система доступа).
Для выгрузки отчета в файл Excel предназначена кнопка «Сформировать табель учета рабочего времени». При нажатии на кнопку открывается окно, в котором можно задать требуемые значения в разрезе организаций и периода (рисунок 169).
После выбора настроек необходимо нажать кнопку «Сформировать Excel». В появившемся окне выбрать необходимое действие с Excel-файлом (Открыть, Сохранить, Сохранить как).
В отчете Excel отображаются данные: Организация, ФИО, День месяца. Если Строка журнала имеет запись, в которой день входа не равен дню выхода, то она разбивается.
Пример сформированного отчета «Табель учета рабочего времени» по всем организация за период представлен на рисунке 170.

|
|
| 1086 × 325 пикс. Открыть в новом окне | Пример сформированного отчета "Табель учета рабочего времени". |
Приложение «Отчеты по проектам» предназначено для оперативного отображения отчетов. На главной странице приложения осуществляется выбор отчета (рисунок 171).
Отчет открывается при двойном клике мышкой на соответствующую строку в новой вкладке рабочего стола. Для формирования отчета необходимо выбрать инвестиционно-строительный объект, объект строительства и ПРВУ (для всех отчетов кроме «Общего отчета расходов объекта строительства») и нажать кнопку «Сформировать» (рисунок 172).