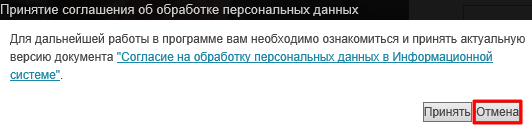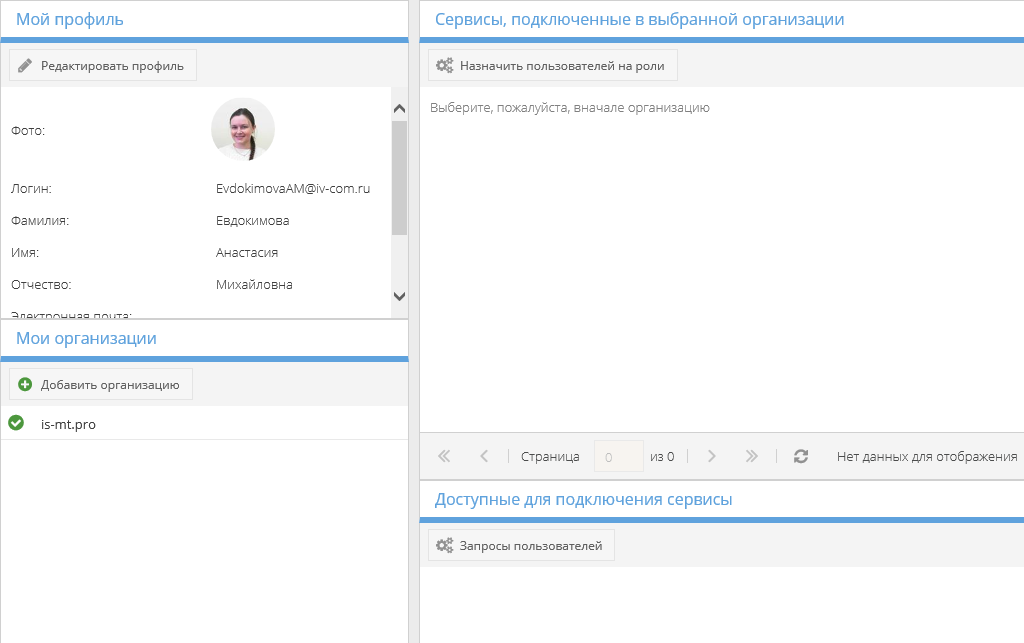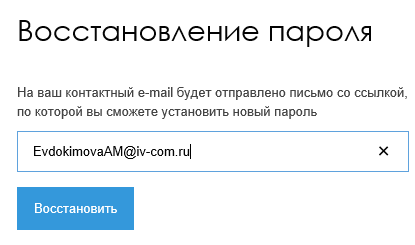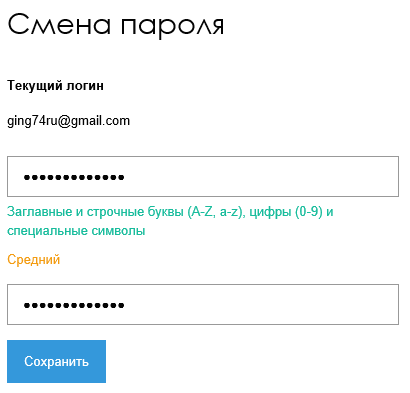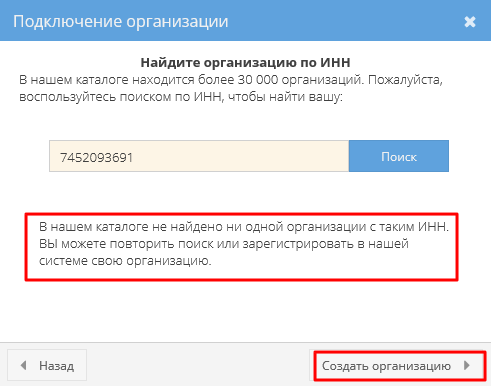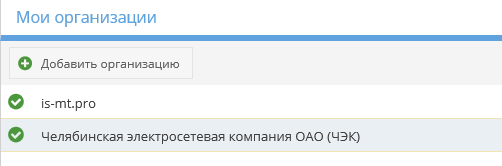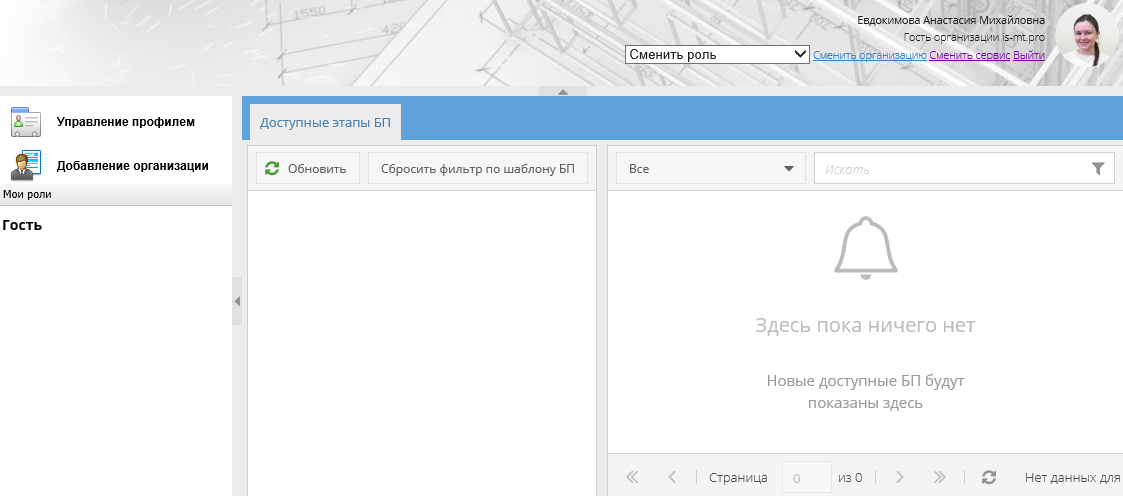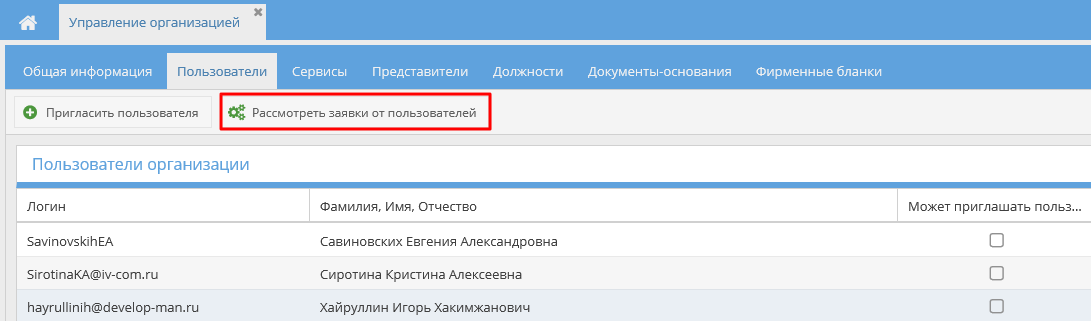Утративший силу
После ввода логина и пароля и при необходимости принятия соглашения на обработку персональных данных откроется личный кабинет программной системы (рисунок 13).
Для восстановления пароля необходимо нажать кнопку «Забыли пароль» на странице аутентификации пользователя (рисунок 14).
В появившемся окне необходимо ввести логин пользователя и нажать кнопку «Восстановить» (рисунок 15).
На контактный e-mail пользователя будет отправлена ссылка для восстановления пароля. При переходе по данной ссылке пользователю будет предложено указать новый пароль (рисунок 16).
Для подключения организации необходимо нажать на кнопку «Добавить организацию» (рисунок 17). В окне помощника подключения организации нажать кнопку «Начать».
В появившемся окне необходимо сперва найти организацию по ИНН, для этого нужно ввести ИНН и нажать кнопку «Поиск» (рисунок 18).
Вариант 1. Если организация не найдена, то появится соответствующее уведомление (рисунок 19). Для добавления организации в каталог необходимо нажать кнопку «Создать организацию».
В появившемся окне в выпадающем списке выбрать организационно-правовую форму (ОПФ) организации. Для различных ОПФ перечень вносимых регистрационных данных будет отличаться.
- Редактор организации в сервисе «Управление организацией» – для управления профилем организации, подключения сервисов и назначать в них пользователей с различными ролями (см. СТО МИ пользователя «Папир: Управление организацией»),
- Поставщик» в сервисе «Маркетинговые технологии» – для создания и управления прайсом ТРУ организации, который создается автоматически (см. СТО МИ пользователя "Папир: Управление ресурсами". Работа с сервисом в роли "Продавец").
Вариант 2. Если организация найдена, и она не подключена ни одним из пользователей, то необходимо нажать кнопку «Подключить» (рисунок 21).
- Редактор организации в сервисе «Управление организацией» – для управления профилем организации, подключения сервисов и назначать в них пользователей с различными ролями (см. СТО МИ пользователя «Папир: Управление организацией»),
- Поставщик» в сервисе «Маркетинговые технологии» – для создания и управления прайсом ТРУ организации, который создается автоматически (см. СТО МИ пользователя "Папир: Управление ресурсами". Работа с сервисом в роли "Продавец").
Вариант 3. Если организация найдена и уже зарегистрирована на другого пользователя под ролью «Редактор организации», появится соответствующее сообщение (рисунок 22). Для регистрации нажать кнопку «Отправить запрос».
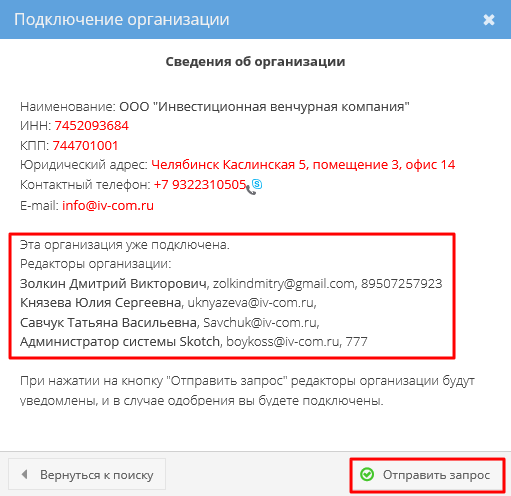
|
|
| 511 × 496 пикс. Открыть в новом окне | Уведомление о том, что организация зарегистрирована на другого пользователя. |
До тех пор, пока запрос не одобрит редактор организации и не назначит пользователю роль в каком-либо сервисе, подключенном в данной организации, пользователю будет доступна только роль гостя «is-mt.pro».
После подтверждения Редактором организации запроса пользователю будет предоставлен доступ в личный кабинет.
- В разделе «Сервисы, подключенные в выбранной организации» выделить нужный сервис,
- Нажать кнопку «Войти в сервис» (рисунок 24).
Если организации не подключены или редактор организации еще не одобрил запрос пользователя, то пользователю доступен вход в организацию по умолчанию «is-mt.pro» в качестве «Гостя», где будет доступно только редактирование профиля, а основные справочники будут недоступны (рисунок 25).
При переходе в сервис по внешней ссылке (в СЭД Lotus Notes, e-mail уведомление) система запрашивает логин и пароль пользователя и предлагает возможные варианты авторизации в сервисе (рисунок 26). Если доступно только одно сочетание «Организация», «Сервис» и «Роль», то после ввода логина и пароля вход в сервис осуществляется автоматически.

|
|
| 1179 × 619 пикс. Открыть в новом окне | Список доступных организаций, сервисов и ролей для перехода по внешней ссылке. |
- Подтвердить заявку от пользователя (при последующих назначениях пользователя на роли подтверждение запросов не требуется),
- Назначить ему роль в сервисе.