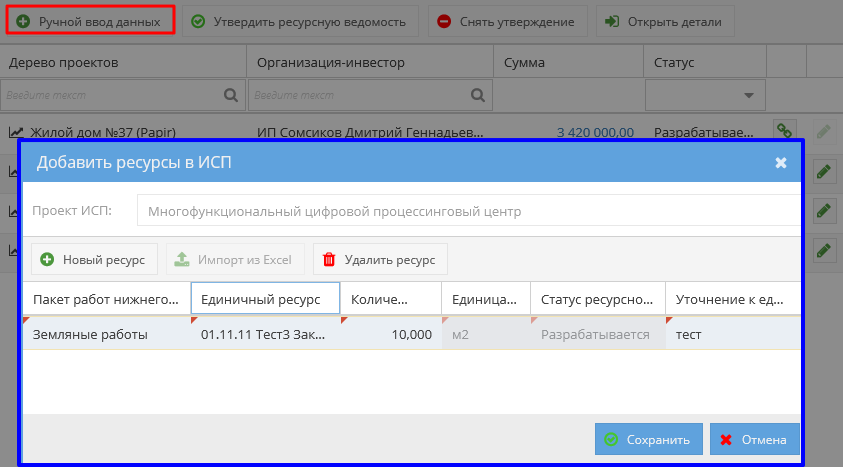Утративший силу
По щелчку на значок в колонке «История» открывается окно с историей изменений выбранной строки ресурсной ведомости (рисунок 144).
- Создание строки ресурсной ведомости ручным вводом,
- Копирование строки,
- Редактировании строки с источником Копия или Вручную,
- Выгрузка Revit (создание и редактирование),
- Утверждение и снятие утверждения с фиксацией цены на момент утверждения/снятия утверждения,
- Удаление строки.
Признак «Показать удаленные ресурсы» доступен только для сжатого формате. При установке данного признака в таблице отображаются строки с 0 количеством ресурса, а сама табличная часть выделяется красной рамкой (рисунок 145).

|
|
| 1057 × 483 пикс. Открыть в новом окне | Отображение табличной части при установке признака "Показать удаленные ресурсы". |
- Пакету работ,
- CGC,
- Источнику данных,
- Уточнение к единичному ресурсу,
- Тип конструкции/инженерной системы,
- Этаж,
- Секция,
- Статус.
Ресурс, помеченный как удаленный (см. СТО МИ пользователя "Папир: Управление ресурсами. Работа с сервисом "Маркетинговые технологии" в роли "Модератор" или "Старший модератор", раздел Редактирование CGC), в ресурсной ведомости отображается красным цветом (рисунок 147).

|
|
| 1033 × 396 пикс. Открыть в новом окне | Выделение цветом ресурсов, помеченных на удаление, в ресурсной ведомости. |
По нажатию кнопки «Ручной ввод данных» в картотеке ресурсных ведомостей открывается окно, в котором выбирается проект ИСП, и заполняется таблица с ресурсами. Добавление строки для заполнения ресурса происходит по кнопке «Новый ресурс».
- Пакет работ нижнего уровня – выбор пакета работ нижнего уровня из дерева,
- Единичный ресурс – поиск по справочнику CGC,
- Количество ресурса – положительное числовое значение,
- Единица измерения – подставляется автоматически после выбора единичного ресурса,
- Статус ресурсной ведомости – заполняется текущим статусом пакета работ,
- Уточнение к единичному ресурсу – дополнительный параметр ресурса, вводится вручную.
Вторая и последующие добавленные строки копируют пакет работ нижнего уровня из предыдущей строки (первая строка таблицы). Если она пустая, то ничего не копируется.
Удалить строчку с ресурсом можно с помощью соответствующей кнопки «Удалить ресурс» (фактически строчка с ресурсом остается в базе с нулевым количеством).
Если в табличной части есть хотя бы один ресурс, то выбор в поле «Проект ИСП» недоступен. Для того чтобы выбрать другой проект нужно либо закрыть форму и вызвать создание новой, либо удалить все строки с ресурсами и выбрать другой проект ИСП.
По кнопке «Сохранить» происходит запись ресурсов в ресурсную ведомость выбранного проекта. Если такая строка уже есть, то происходит суммирование количества. Если данные введены некорректно, то при сохранении появляется сообщение об ошибке (рисунок 149).
Также на форме ручного ввода данных присутствует кнопка для импорта, которая позволяет заполнить таблицу данными из Excel файла, тем самым позволяя массово загрузить данные в проект.
После нажатия на кнопку «Импорт в Excel» появляется окно, в которое необходимо перетащить подготовленный файл (рисунок 150).
Пакет работ | Ресурс | Количество | Уточнение к единичному ресурсу |
URL (ссылка на пакет работ нижнего уровня со страницы ресурсной ведомости в системе Papir). Пример ссылки на пакет работ: | URL (ссылка на ресурс со страницы сайта is-mt.pro) Пример ссылки на ресурс: | Число | Текст |
Все пакеты работ нижнего уровня должны относиться к одному ИСП, и данный ИСП должен быть доступен пользователю для редактирования ресурсной ведомости. Если проверка не пройдена, то система выведет соответствующее уведомление.
После загрузки система автоматически определяется проект по ID пакета работ нижнего уровня, и выбор в поле «Проект ИСП» становится недоступен.
Если система не нашла при импорте ID пакета работ или CGC, то ячейка остается пустой. Пустые поля можно заполнить, а загруженные данные при необходимости изменить.
Редактирование ресурсной ведомости доступно пользователям в роли «Редактор ресурсной ведомости» и «Менеджер проекта». Остальным группам пользователей ресурсная ведомость доступна только на чтение.
Возможность редактирования зависит от источника данных и статуса ресурсной ведомости. Соответствие представлено в таблице:
Редактирование данных ресурсной ведомости доступно по кнопке «Редактировать ресурсную ведомость»  в картотеке ресурсных ведомостей и по кнопке
в картотеке ресурсных ведомостей и по кнопке  при просмотре деталей ресурсной ведомости (предварительно необходимо выбрать строки для редактирования). Откроется форма, в которой отображается краткая форма ресурсной ведомости. На форме не отображаются ПРНУ со статусом «Принята» и «Утверждена». На форме можно (рисунок 152):
при просмотре деталей ресурсной ведомости (предварительно необходимо выбрать строки для редактирования). Откроется форма, в которой отображается краткая форма ресурсной ведомости. На форме не отображаются ПРНУ со статусом «Принята» и «Утверждена». На форме можно (рисунок 152):