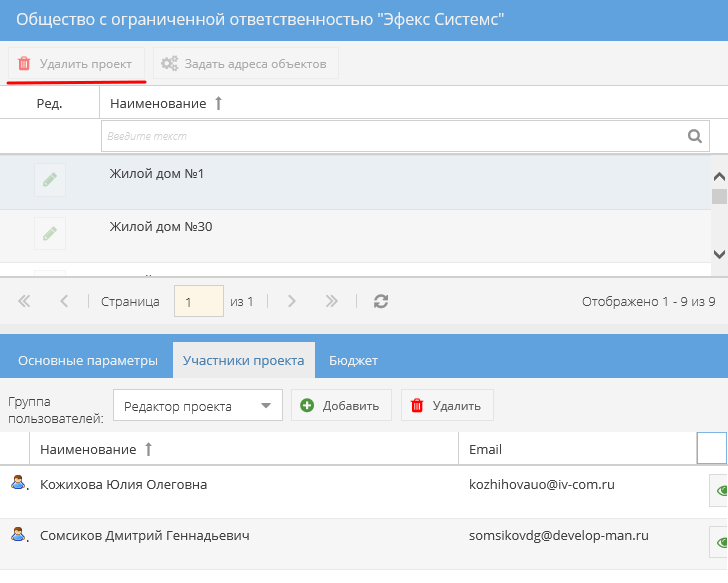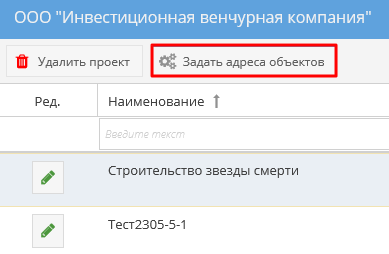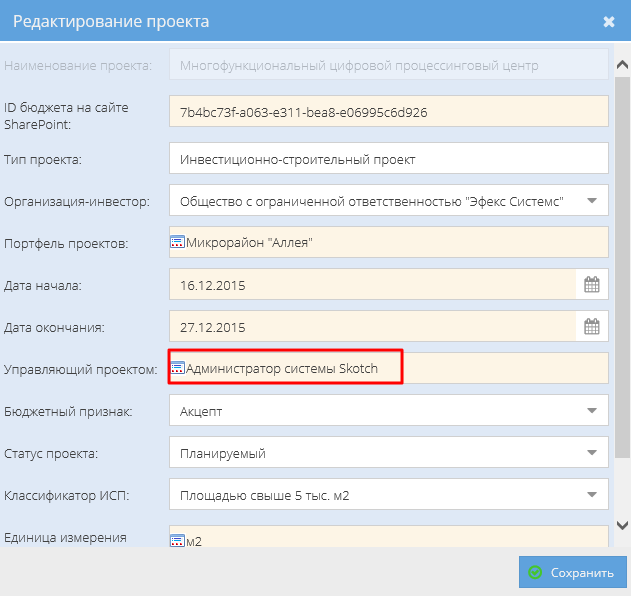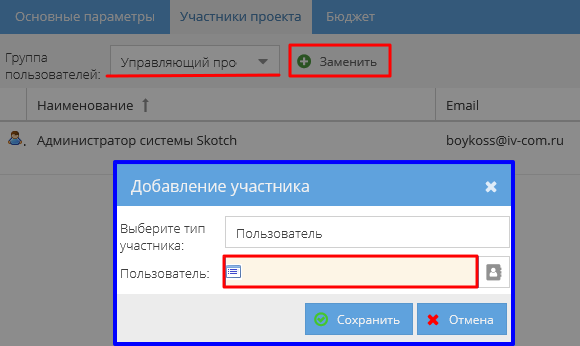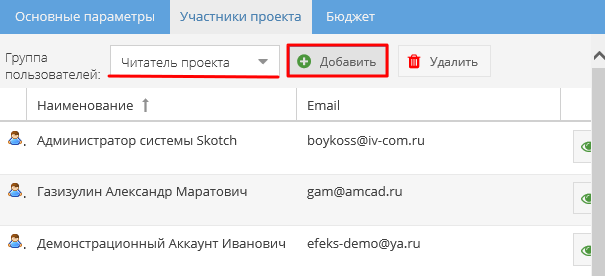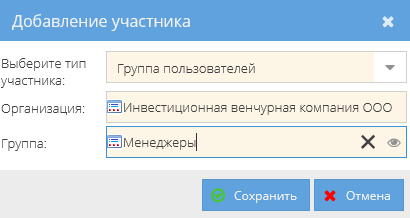Утративший силу
Пользователь может задать адреса объектов в проекте, в котором он является редактором, с помощью кнопки «Задать адреса объектов» (рисунок 26). В появившемся окне необходимо заполнить или отредактировать адрес объекта (рисунок 27), после чего нажать кнопку «Сохранить».
- Автор проекта – пользователь создавший проект,
- Редактор проекта – список пользователей, которые могут редактировать основную информацию и внутренние данные проекта,
- Менеджер проекта – список пользователей, которые могут читать основную информацию и внутренние данные проекта, привязывать договора, спецификации, акты к проекту; из списка «Менеджеры проекта» выбираются ответственные менеджеры пакета работ,
- Читатель проекта – список пользователей, которые могут читать основную информацию и внутренние данные проекта,
- Управляющий проектом – пользователь, являющийся управляющим проектом (рисунок 28), может быть выбран ответственным менеджером пакета работ,
- Редактор ресурсной ведомости – список пользователей с правами «Читатель проекта», которые могут читать и редактировать ресурсную ведомость данного проекта; «Редактор ресурсной ведомости» ведет свою работу через Revit,
- Учетчик движения рабочей силы – список пользователей с правами «Читатель проекта», которые могут читать и редактировать журнал учета рабочих, заходящих на объект данного проекта,
- Ответственный за закупки – список пользователей, которые могут читать основную информацию и внутренние данные проекта.
Список ролей «Редактор проекта», «Менеджер проекта», «Читатель проекта», «Управляющий проектом» и «Редактор ресурсной ведомости» определяет автор проекта при создании, в дальнейшем редактируется редактором проекта.
Управляющий проектом автоматически добавляется в список пользователей «Менеджер проекта». Управляющим проекта может быть только один пользователь. Для изменения необходимо нажать кнопку «Заменить». В открывшемся окне необходимо выбрать нового пользователя на роль «Управляющий проектом» (рисунок 29) и нажать кнопку «Сохранить».
«Менеджер проекта» может выдать доступ пользователям в роли «Читатель проекта», «Редактор ресурсной ведомости», «Ответственный за закупки» и «Учетчик движения рабочей силы».
В список доступа проекта можно добавлять пользователей или группы пользователей, за исключением группы «Управляющий проектом», куда разрешено добавлять только пользователя. Определение участника происходит после выбора роли из списка возможных и нажатия кнопки «Добавить» (рисунок 30).
Откроется окно, на котором в случае добавления пользователя необходимо выбрать тип участника «Пользователь» и осуществить поиск участника (рисунок 31).
В случае добавления доступа группе пользователей необходимо выбрать тип участника «Группа пользователей», осуществить поиск организации и группы в ней.
Права на инвестиционные проекты могут выдаваться автоматически согласно правилам доступа, заданным в приложении «Управление правилами доступа» (см. СТО МИ пользователя «Папир: Управление организацией»).
Ответственный менеджер пакета работ – список пользователей, которые могут отметить пакет работ как исполненный, добавить ручной факт. У данной роли необходимо обязательно указать один из следующих типов (рисунок 32):
- Менеджер по управлению инвестированием в обеспечение машинами и механизмами,
- Менеджер по управлению инвестированием в подрядные работы,
- Менеджер по управлению инвестированием в поставку материалов и оборудования,
- Менеджер по управлению инвестированием в проектирование,
- Менеджер по управлению инвестированием в работы ВиК,
- Менеджер по управлению инвестированием в строительство,
- Менеджер по управлению инвестированием в электромонтажные работы,
- Управляющий инвестиционно-строительным проектом.
На всех пакетах работ, где не назначен «Ответственный менеджер», его функции выполняет «Управляющий ИСП». «Управляющий ИСП» всегда является ответственным по всем пакетам работ проекта независимо от назначений.
Список ответственных менеджеров проекта формируется из пользователей текущего проекта с ролями «Менеджер проекта» и «Управляющий проектом»». Внешний вид вкладки «Ответственные менеджеры» представлен на рисунке 33.
Если пользователь включен в список менеджеров проекта, то он имеет активный статус  , если он был исключен – неактивный
, если он был исключен – неактивный  .
.
Функционал приложения «Проекты ИСП» зависит от роли пользователя, зашедшего в приложение. В таблице представлены элементы/функции, видимость которых зависит от роли пользователя. Если элемента в списке нет, то он виден всем.
Элемент или функция | Редактор проекта | Менеджер проекта, Управляющий проектом | Читатель проекта; Редактор ресурсной ведомости; Ответственный за закупки; Учетчик движения рабочей силы |
Чтение/изменение основной информации проекта | |||
| Кнопка «Диаграмма Ганта в разрезе проектов» | Видна, может использовать | ||
| Кнопка «Обновить» список проектов | Видна, может использовать | ||
| Кнопка «Обновить» отображение выбранных проектов | Видна, может использовать | ||
| Кнопка «Удалить проект» | Видна, может использовать | Видна, не может использовать | |
| Кнопка «Задать адрес объектов» | Видна, может использовать | Видна, не может использовать | |
| Поле «Основная информация» | Видно | ||
| Вкладка «Основная информация» | Видна | ||
| Вкладка «Основные параметры» | Видна | ||
| Вкладка «Участники проекта» | Видна | ||
| Кнопка «Добавить» в поле «Группа пользователей»Роль:Редактор проекта,Менеджер проекта,Учетчик движения рабочей силы | Видна, может использовать | Видна, не может использовать (появится сообщение об ошибке) | |
| Кнопка «Удалить» в поле «Группа пользователей»Роль:Редактор проекта,Менеджер проекта,Учетчик движения рабочей силы | Видна, может использовать | Видна, не может использовать (появится сообщение об ошибке) | |
| Кнопка «Заменить» в поле «Группа пользователей»Роль:Управляющий проектом | Видна, может использовать | Видна, не может использовать | |
| Кнопка «Добавить» в поле «Группа пользователей»Роль:Читатель проекта,Редактор ресурсной ведомости,Ответственный за закупки | Видна, может использовать | Не видна | |
| Кнопка «Удалить» в поле «Группа пользователей»Роль:Читатель проекта,Редактор ресурсной ведомости,Ответственный за закупки | Видна, может использовать | Не видна | |
Чтение/изменение внутренних данных проекта | |||
| Кнопка «Закрыть» | Видна, может использовать | ||
| Вид «Диаграмма Ганта» - «Список работ» | Видна, может использовать | ||
| Кнопка «Утвердить пакет работ» | Не видна | Видна и может использоваться только ответственным за пакет работ менеджером | Не видна |
| Кнопка «Отобразить данные до уровня» | Видна, может использовать | ||
| Кнопка «Перезагрузить» | Видна, может использовать | ||
| Кнопка «Запретить создание спецификаций» | Не видна | Видна и может использоваться ответственным за пакет работ менеджером или управляющим проекта | Не видна |
| Кнопка «Снять запрет на создание спецификаций» | Видна, может использовать | Не видна | |
| Кнопки «Увеличить масштаб», «Уменьшить масштаб» | Видна, может использовать | ||
| Вкладка «Фактические затраты» | Видна | ||
| Кнопка «Добавить фактические затраты» | Не видна | Видна и может использоваться только ответственным за пакет работ менеджером | Не видна |
| Кнопка «Согласовать фактические затраты» | Видна, может использовать | Менеджеры проекта: Не видна; Управляющий проектом: видна, может использовать | Не видна |
| Кнопка «Отклонить фактические затраты» | Видна, может использовать | Менеджеры проекта: Не видна; Управляющий проектом: видна, может использовать | Не видна |
| Вкладка «Ответственные менеджеры» | Видна | ||
| Кнопка «Добавить ответственного менеджера» | Видна, может использовать | Не видна | |
| Кнопка «Удалить ответственного менеджера» | Видна, может использовать | Не видна | |
| Вкладка «Документы» | Видна | ||
| Вкладка «История изменений» | Видна | ||
| Вид «Расходы по проекту» | Виден | ||
| Кнопка «Сохранить» | Видна, может использовать | Не видна | |
| Поле «Расходы по проекту» | Видно | ||
| Кнопка «Сохранить» | Видна, может использовать | Видна, не может использовать | Не видна |
| Вид «Затраты команды ИСП» | Виден | ||
| Кнопка «Сохранить» | Видна, может использовать | Видна, не может использовать | Не видна |
| Вид «Динамика изменения расходов проекта» | Виден | ||
| Вид «Обсуждение проекта» | Виден | ||
| Кнопка «Ресурсная ведомость» | Видна, может использовать | ||
| Вид «План ресурсов» | Виден | ||
| Кнопка «Выбор графика поставки» | Видна, может использовать | ||
| Кнопка «Сохранить» | Видна, может использовать | Видна, не может использовать | |
| Вид «График движения рабочей силы» | Виден | ||
| Вид «Документы проекта» | Виден | ||
По нажатию кнопки «Новый проект» открывается окно для заполнения информации по новому проекту (рисунок 34).
- Наименование проекта – заполняется вручную,
- Бюджет на сайте SharePoint – заполняется вручную ID проекта с сайта SharePoint (рисунок 35),
Если будет вставлено значение, не соответствующее формату ID проекта, то значение сохранится, но во вкладке «Бюджет» информация не отобразится;
Если курсор не установлен на каком-то портфеле, то поле не заполняется, в нем можно найти необходимое значение из приложения «Портфели проектов», в том числе и среди неактивных элементов (рисунок 38).
- Дата окончания,
- Организация-инвестор – заполняется автоматически согласно активной папке организации-инвестора. Также можно выбрать другое значение из выпадающего списка. Список формируется согласно доступа пользователя на создание проектов, формируемого в приложении «Настройка доступа к сервису» (установлена галочка «авторства» в данной организации) (рисунок 40).