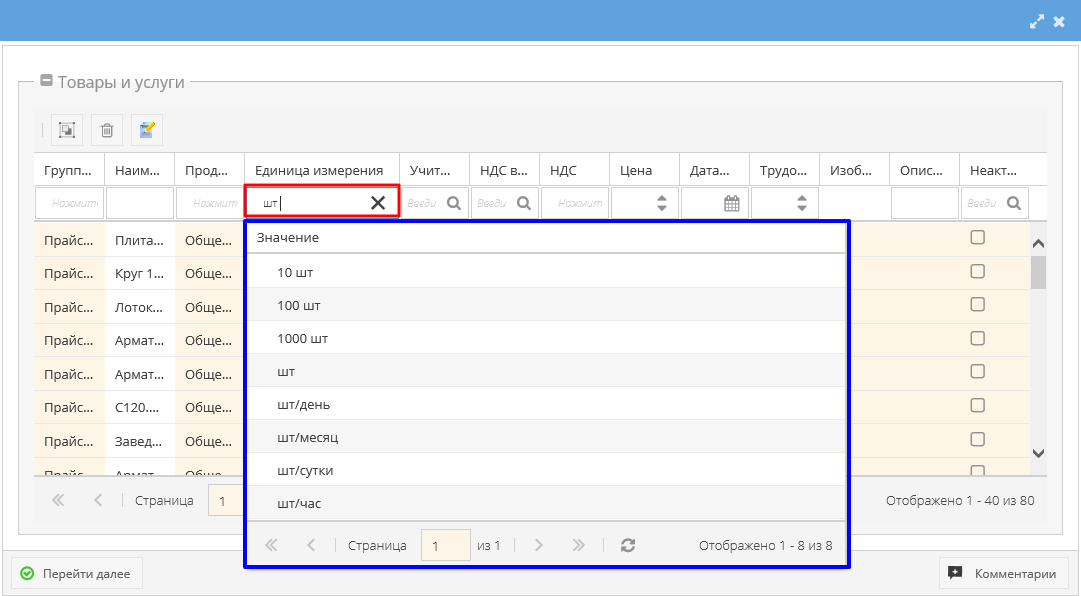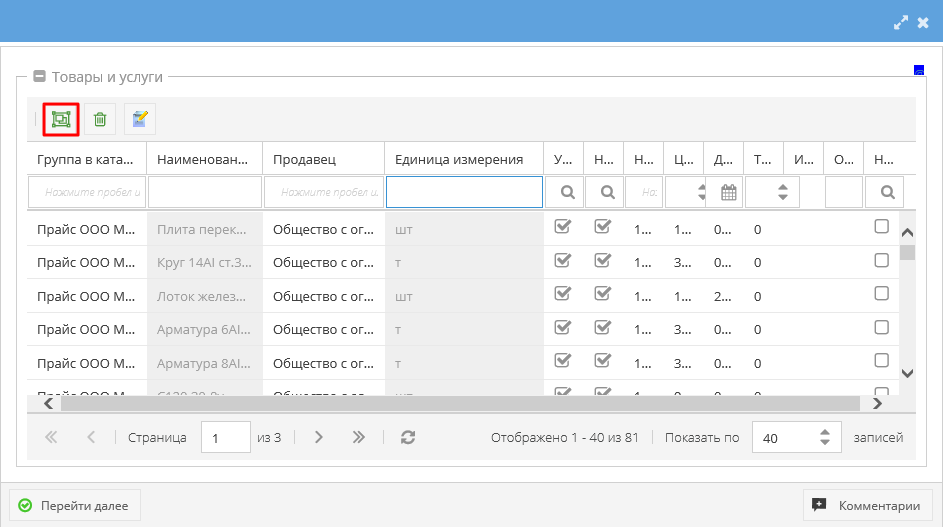Утративший силу
Данный бизнес процесс позволяет корректировать все строки карточки Товара/Работы/Услуги, кроме графы «Наименование» и «Единица измерения».
Для того чтобы удалить из Прайса карточку ТРУ, необходимо поставить галочку в графе «Неактивна». Удалять ТРУ из Прайса допускается только в том случае, если продавец больше не предоставляет данное ТРУ.
Для сохранения внесенных изменений необходимо нажать кнопку «Перейти далее», расположенную в нижнем левом углу.
Данный БП позволяет загрузить большое количество ТРУ через файл Microsoft Excel и значительно сократить время загрузки позиций. Для этого предварительно заполняем шаблон Microsoft Excel согласно СТО МИ пользователя "Папир: Управление ресурсами". Формы шаблонов для массовой загрузки информации в справочники Информационной системы "Маркетинговые технологии".
Файл Excel должен соответствовать шаблону из Стандарта: можно создать его самостоятельно (учитывая, что установленный офисный пакет приложений Microsoft Office должен быть не ниже версии 2007 года) или же загрузить из Стандарта (рисунок 10).
Ячейки в строке файла Microsoft Excel заполняются аналогично разделу Добавление ТРУ (Оператор), с учетом условий:
- Если необходимо учитывать НДС, то прописать true, если данный параметр не должен учитываться – false. Аналогично для графы «НДС включен в стоимость»,
- Графа «Неактивна» – прописать в каждой строке этого столбца false.
Для корректной работы с массивом необходимо при каждой загрузке создавать новый файл Excel, а не заменять позиции в старом.
В Личном Кабинете запустить БП «Загрузка массива данных ТРУ (Оператор)». В открывшейся форме необходимо выполнить (рисунок 11):
3) После загрузки файла Excel данные переносятся в Карточку массовой загрузки, для завершения БП необходимо нажать кнопку «Перейти далее», расположенную в нижнем левом углу.
Также предусмотрена возможность добавления Товаров/Работ/Услуг построчно, то есть с помощью кнопки «Добавить запись»  можно создавать пустую строку и заполнять все необходимые ячейки. После внесения нескольких строк нужно нажать кнопку «Перейти далее», сохранив изменения и отправив массив данных Модератору.
можно создавать пустую строку и заполнять все необходимые ячейки. После внесения нескольких строк нужно нажать кнопку «Перейти далее», сохранив изменения и отправив массив данных Модератору.
Удалить ошибочно добавленные строки можно с помощью кнопки «Удалить/вернуть запись»  , предварительно выделив удаляемую строку.
, предварительно выделив удаляемую строку.
Массовые операции, осуществляемые Оператором (Добавление/Редактирование массива данных ТРУ), отображаются на портале только после согласования Модератором.
Данный бизнес-процесс позволяет вносить изменения в Прайсе Продавца одновременно по множеству ТРУ. При запуске бизнес-процесса открывается окно, в котором первоначально отображаются все ТРУ доступные для редактирования.
Фильтрацию ТРУ, подлежащих изменению, можно проводить по любому параметру, для этого необходимо в строку поиска интересующего параметра ввести значение. На рисунке 12 приведен пример фильтрации по единице измерения.
Внести изменения сразу в нескольких ТРУ можно посредством функции «Групповая операция», выполнив следующую последовательность действий:
- Снять галочки с ТРУ, которые НЕ нужно подвергать редактированию,
- Нажать кнопку «Применить операцию» и выбрать из списка (рисунок 14):
- Увеличить значение на %,
- Уменьшить значение на %
- Установить значение,
- В появившемся окне выбрать колонку таблицы из списка доступных, при этом в списке отобразятся только те столбцы табличной части, к которым возможно применение данной операции (рисунок 15),
- Ввести новое значение или выбрать его в появившемся списке и нажать кнопку «Применить» (рисунок 16),
Данное приложение обеспечивает возможность контроля Модератором всех действий Оператора, а также служит для общения.
Модератор получает сообщения о всех завершенных Оператором бизнес-процессах. Массовые операции, осуществляемые Оператором (Добавление/Редактирование массива данных ТРУ (см. разделы Загрузка массива данных (Оператор) и Редактирование массива данных ТРУ (Оператор)), отображаются на портале только после согласования Модератором.
Для того, чтобы оставить сообщение модератору при заведении ТРУ необходимо воспользоваться функцией «Комментарий». Кнопка добавления находится в правом нижнем углу Карточки ТРУ (рисунок 18). Далее ввести комментарий в текстовое поле и нажать кнопку «Добавить». После появления комментария в истории закрыть окно.
Если позиции добавлены/отредактированы корректно, Модератор производит ряд действий, необходимых для отображения ТРУ на порталах. При возникновении вопросов Модератор отправляет сообщение Оператору, также используя функцию «Комментарий».
Для просмотра присланных сообщений и ответных комментариев необходимо открыть вкладку «Мои сообщения» в группе сообщений «Бизнес-процессы», в папке «Активные» по автору, дате или в общем списке найти искомую карточку бизнес-процесса (рисунок 19): в ней и будет находиться сообщение с ответом Модератора.