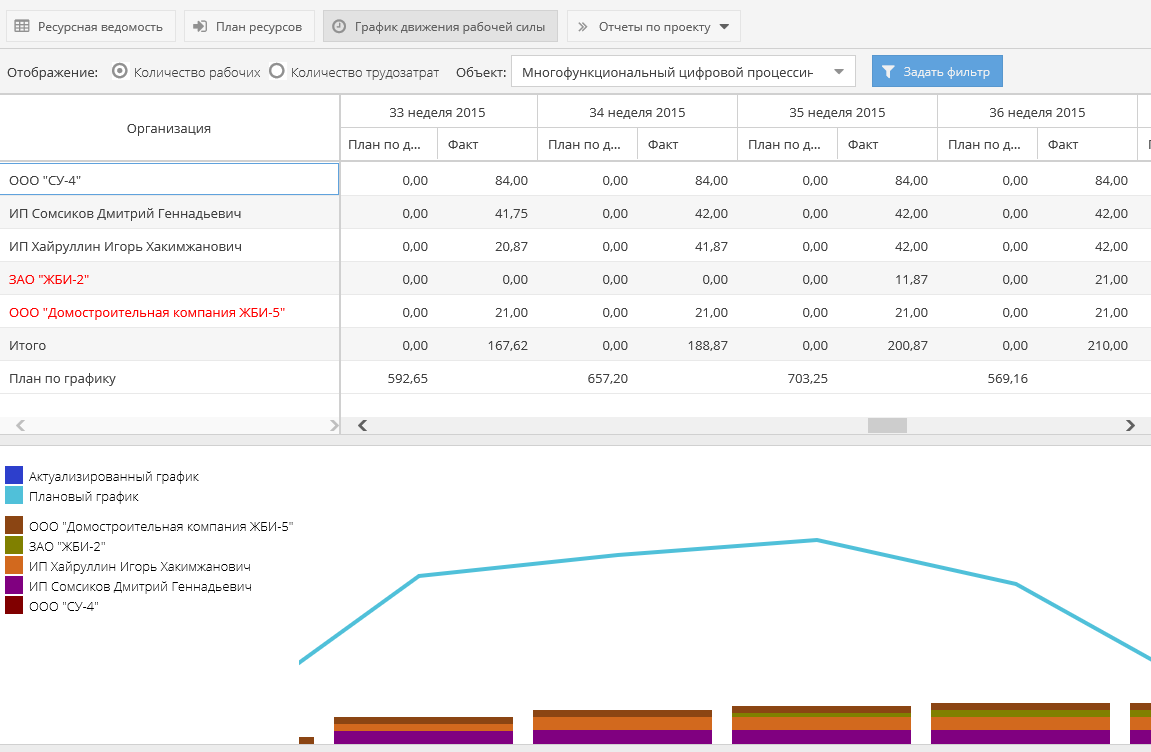Утративший силу
По табличной части строится график движения рабочей силы (рисунок 136). При перемещении ползунка табличной части по периодам смещается соответственно период графика.
В системе для графика заложено 25 различных цветов, таким образом, если количество организаций превысит 25, то цвета на графике будут повторяться.
Для формирования отчетов по проекту предназначена кнопка «Отчеты по проекту», при нажатии на которую появляется список доступных отчетов (рисунок 137):
- Отчет расходов объекта строительства в разрезе заключенных договоров,
- План-фактный анализ ресурсов,
- Общий отчет расходов объекта строительства,
- Отчет исполнения плана закупок.
- Поле «Инвестиционно-строительный проект» выбранного отчета заполняется автоматически по текущему проекту,
- Если предварительно на вкладке «Диаграмма Ганта» выбран объект, то в отчете заполнится поле «Объект строительства».
- Если предварительно на вкладке «Диаграмма Ганта» выбран ПРВУ и ниже, то в отчете автоматически заполнится поле «ПРВУ» при условии, что оно есть на форме отчета.
Приложение представляет собой картотеку в виде дерева проектов с ресурсной ведомостью (рисунок 139). Поля картотеки:
На верхнем уровне картотеки отображаются ИСП  , к которым у текущего пользователя есть доступ и в которых есть ресурсная ведомость, на втором уровне и далее – объекты, пакеты работы верхнего и промежуточного уровней
, к которым у текущего пользователя есть доступ и в которых есть ресурсная ведомость, на втором уровне и далее – объекты, пакеты работы верхнего и промежуточного уровней  и до пакета работ нижнего уровня
и до пакета работ нижнего уровня  , имеющих ресурсную ведомость. Пакет работ имеет ресурсную ведомость в том случае, если есть привязанные строки к самому пакету работ, либо к его дочернему пакету работ.
, имеющих ресурсную ведомость. Пакет работ имеет ресурсную ведомость в том случае, если есть привязанные строки к самому пакету работ, либо к его дочернему пакету работ.
Все пройденные уровни отображаются в виде дерева в окне навигации по каталогу проектов с ресурсной ведомостью (рисунок 140).
В столбце «Статус» выводятся статусы пакетов работ. При нажатии на статус появляется всплывающее окно с историей изменения статусов выбранной задачи (рисунок 141).
В столбце «Сумма» выводится сумма пакета работ в виде гиперссылки на ресурсную ведомость. Сумма пакета работ по ресурсной ведомости соответственно накапливается от нижнего к каждому следующему уровню.
Для получения ссылки на ресурсную ведомость необходимо нажать кнопку «Получить ссылку» (рисунок 143).
В зависимости от выбранного элемента откроется либо ресурсная ведомость ИСП, либо ресурсная ведомость пакета работ верхнего, либо промежуточного, либо нижнего уровня.
- Выбранный уровень ресурсной ведомости,
- Статус,
- Организация инвестор,
- Инвестиционный проект,
- Сумма по открытому уровню ресурсной ведомости.
На экране ресурсной ведомости доступно два варианта отображения ресурсной ведомости: в сжатом и развернутом формате.
По щелчку на значок в колонке «История» открывается окно с историей изменений выбранной строки ресурсной ведомости (рисунок 145).