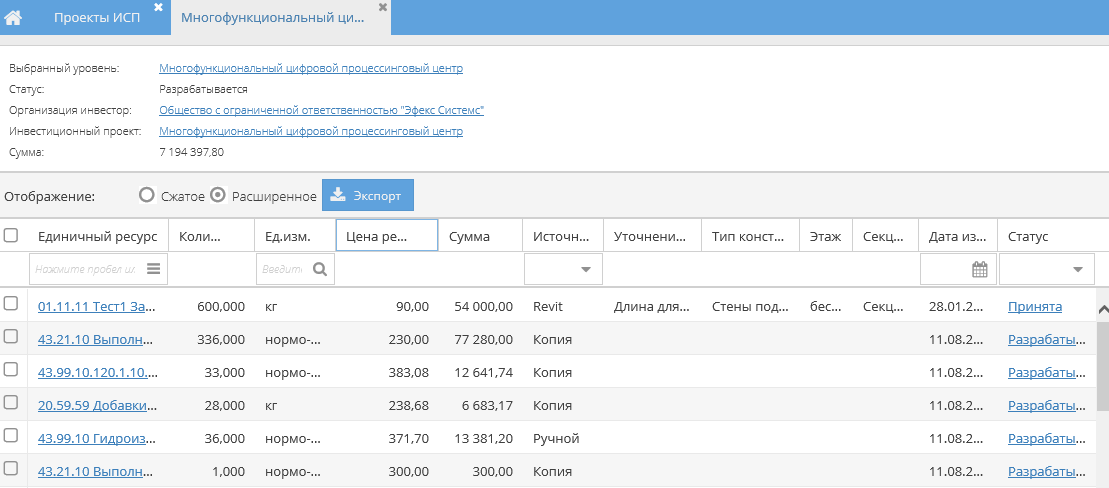Утративший силу
Помимо документов, влияющих на сроки задач, на отдельной вкладке выводятся документы, связанные с задачей (рисунок 106).
Пользователь с ролью менеджер, являющийся ответственным менеджером выбранного проекта работ или работы, или управляющий проекта может запретить создание спецификации у любой задачи.
Если у отмеченной задачи есть дочерние, то они также получат соответствующий параметр или будут пропущены, если этот параметр у них уже есть.
Для установки запрета необходимо после выбора задачи в группе «Действия» выбрать кнопку «Запретить создание новых спецификаций» (рисунок 107).
Снять запрет на создание спецификаций может пользователь с ролью редактор проекта. Для этого после выбора задачи необходимо в группе «Действия» выбрать кнопку «Снять запрет на создание спецификаций».
Если снимается запрет у дочерней задачи, то снятие запрета происходит и у родителя (если до этого он был установлен), то есть снимается запрет у всей ветки «вверх» (рисунок 109).
При выборе элемента графика на вкладке «История изменений» отражается история его изменения по всем параметрам (рисунок 110).
История выводится в форме таблицы в разрезе элемента графика: дата, операция: старое и новое значение (рисунок 111), автор изменений.
По нажатию кнопки «Документы проекта» открывается картотек электронных документов, в которой отображаются электронные документы, связанные с данным инвестиционно-строительным проектом (рисунок 114).
- По типу документов – внешний вид соответствует картотеке электронных документов,
- По связям документов – документы отображаются в виде дерева (рисунок 115).
Для создания нового документа необходимо нажать кнопку «Добавить электронный документ» (рисунок 116). Подробнее о работе с картотекой электронных документов и электронными документами см. СТО МИ пользователя «Папир: Электронные документы». Подробнее о работе с шаблонами электронных документов см. СТО МИ пользователя «Папир: Формы электронных документов».
При создании инвестиционного проекта добавляется новое обсуждение с темой «Обсуждение проекта» + наименование проекта, в котором формируется сообщение «Пользователь (автор)» создал проект + наименование проекта (рисунок 118).
Из окна проекта по нажатию кнопки «Ресурсная ведомость» в отдельной вкладке открывается форма с ресурсной ведомостью данного проекта (рисунок 119).
На экране ресурсной ведомости доступно два варианта отображения ресурсной ведомости: в сжатом и расширенном формате.