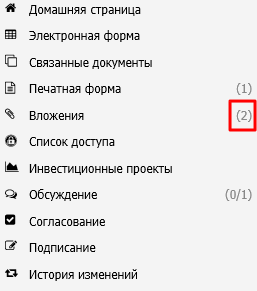Утративший силу
Открывается ранее заполненная форма выбранного электронного документа. В форме выполняется необходимое редактирование и необходимо нажать кнопку «Перейти далее». Основная информация по договору изменится, сформируется новая печатная форма.
Выгрузка в Excel доступных пользователю электронных документов осуществляется по кнопке «Экспорт в Excel».
Ссылка на полученный файл будет отправлена пользователю на адрес электронной почты, указанный в профиле (рисунок 23).
Файл будет содержать столбцы в соответствие с текущим узлом картотеки и попадут туда только те значения, которые удовлетворяют значениям введённых фильтров. Примененные фильтры также будут отображаться в файле.
Раздел «Список доступа» позволяет просмотреть список пользователей и групп пользователей, которые имеют доступ к электронному документу, а также их роли по отношению к данному документу (рисунок 24).
При создании электронного документа система автоматически добавляет автору роль «Ответственный менеджер», а представителям сторон документа – роль «Контролер ответственного менеджера». Если представителем стороны является юридическое лицо, то роль контролера присваивается директору юридического лица.
Также автоматически в список доступа добавляются пользователи и группы пользователей, для которых настроены соответствующие правила доступа. Правила доступа настраиваются редактором каждой организации в сервисе «Управление организацией» (см. СТО МИ пользователя «Папир: Управление Организацией»). Роль «Контролер» выдается редактором организации через приложение «Управление доступом».
Для добавления роли пользователю необходимо нажать на кнопку «Добавить участника» (рисунок 25). В открывшемся окне выбрать тип участника – «Пользователь», указать пользователя и его роль в электронном документе. Нажать кнопку «Добавить» или кнопку Enter на клавиатуре.
Выбранный пользователь будет добавлен в список доступа к документу, а также пользователю будет предоставлен доступ к основному обсуждению.
Для добавления доступа группе пользователей необходимо выбрать тип участника «Группа пользователей», организацию, группу в данной организации и роль, которая будет ей выдаваться (рисунок 26).
Выбранная группа пользователей будет добавлена в список доступа к документу, а также ей будет предоставлен доступ к основному обсуждению.
Добавленным пользователям или пользователям группы будет отправлено email-уведомление c целью их информирования.
Добавить роль участника может ответственный менеджер или контролер ответственного менеджера. Роль контролера может добавить ответственный менеджер.
Для удаления доступа к документу необходимо выбрать связку пользователь-роль или группа-роль из списка, нажать кнопку «Удалить участника» и подтвердить действие. Пользователь или группа пользователей удалятся из списка.
Удалять пользователей из списка доступа может ответственный менеджер и контролер ответственного менеджера.
Раздел «Вложения» служит для прикрепления файлов к электронному документу. Для добавления документов необходимо нажать кнопку «Выбрать файлы» и загрузить их c компьютера. Файлы отобразятся в списке (рисунок 27).
После загрузки документа напротив заголовка раздела «Вложения» появится цифра в скобках с указанием числа не удаленных вложений (рисунок 28). В случае, если в документе нет ни одного вложения, число в скобках отображаться не будет.
Для удаления файла необходимо выделить файл из списка и нажать кнопку «Удалить файл», после чего файл попадает в корзину.
Увидеть все удаленные файлы можно по кнопке «Показать удаленные файлы  » (рисунок 29). В списке отобразятся удаленные и не удаленные вложения. Удаленные вложения выделены красным цветом.
» (рисунок 29). В списке отобразятся удаленные и не удаленные вложения. Удаленные вложения выделены красным цветом.
При необходимости удаленные файлы можно восстановить по кнопке «Восстановить файл  ». Отметка об удалении файла снимается, файл выделяется черным цветом.
». Отметка об удалении файла снимается, файл выделяется черным цветом.
На вкладке «Инвестиционные проекты» элементы, с которыми связан электронный документ, представлены в виде дерева, где на первом уровне – инвестиционный проект. По умолчанию дерево свернуто.
Для добавления связи инвестиционного проекта и электронного документа необходимо нажать кнопку «Связать с ИП», в появившейся форме выбрать из списка инвестора в соответствии с ролями электронного документа (рисунок 30).
По нажатию кнопки «Далее» откроется окно со списком инвестиционных проектов и дополнительной информацией по ним:
- Наименование,
- Статус проекта: Действующий, Недействующий, Завершенный, Планируемый и т.д.,
- Сроки действия: Дата начала, Дата окончания.