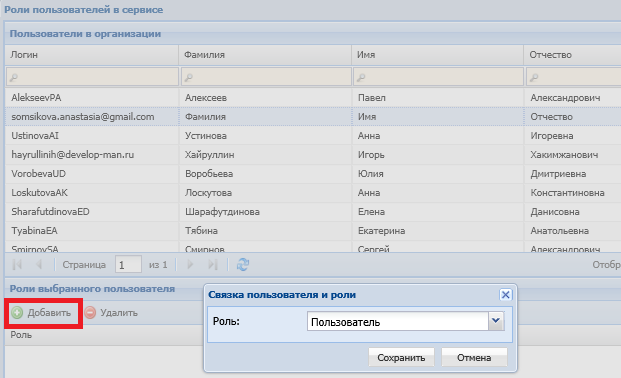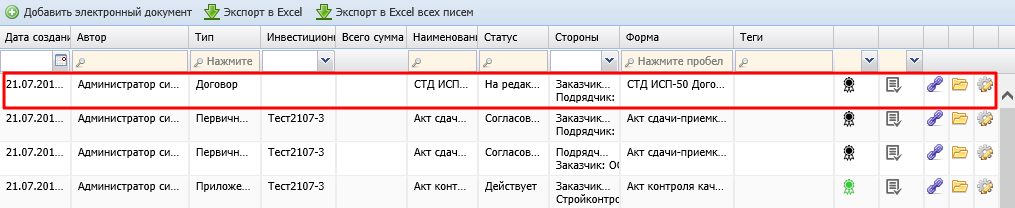Утративший силу
Если пользователю Редактором организации уже предоставлен доступ к сервису «Электронные документы», то в списке сервисов необходимо выбрать его и нажать кнопку «Войти в сервис» (рисунок 6).
- Мои приложения – содержит список доступных пользователю приложений. Все приложения разбиты на группы. Для удобства работы группы можно сворачивать или разворачивать. Для открытия приложения необходимо выбрать его в списке щелчком мыши.
- Мои процессы – содержит список доступных пользователю бизнес-процессов. Запустить бизнес-процесс можно щелчком мыши.
- Мои уведомления – служит для быстрого просмотра списка уведомления, отображает то, какие изменения произошли в системе с электронными документами (подробнее о работе сервиса «Мои уведомления» см. СТО МИ пользователя «Папир: Центр уведомлений»).
В зависимости от выбранного узла картотеки слева список документов имеет разные столбцы для отображения. По данным полям можно осуществлять фильтрацию, вводя наименование запроса или его часть. Пользователь может самостоятельно настроить отображение столбцов (ширину столбца, скрыть лишние столбцы, изменить порядок), данные настройки будут сохранены в рамках браузера и режима, то есть при открытии на другом компьютере, в другом браузере или при включении приватного режима настройки будут свои независимые.
Наименование электронного документа определяется следующим образом: Шаблон документа + Номер + «от» + Дата создания.
После сохранения электронный документ появляется в общем списке документов приложения «Электронные документы» (рисунок 9).
Переход в карточку электронного договора осуществляется по двойному щелчку мыши или с помощью кнопки «Подробно»  . Электронный документ открывается в новой вкладке приложения «Электронные документы».
. Электронный документ открывается в новой вкладке приложения «Электронные документы».
Фильтрация по стороне документа производится в зависимости от типа стороны, как по каждому полю в отдельности (Название роли/Тип стороны/Наименование), так и по всем полям сразу (рисунок 10).
Например, для отображения писем от всех физических лиц в столбце «Стороны» необходимо установить фильтры: «Название роли» – «Отправитель», «Тип стороны» – «Физ.лицо», поле «Наименование» не заполнять (рисунок 11) и нажать «Ok» или. В результате отобразятся все письма, в которых отправителем выступаем физическое лицо (рисунок 12).
Фильтрация по инвестиционному проекту возможна либо по наименованию инвестиционного проекта, либо по отсутствию связи с инвестиционным проектом (рисунок 13).
В столбце «Теги» указана информация о выгрузке документа в 1С. Если электронный документ был успешно выгружен в учетную систему, то в данном столбце отобразится иконка  . Отфильтровать документы можно по наименованию тега «Экспортировано в 1С» или по его части.
. Отфильтровать документы можно по наименованию тега «Экспортировано в 1С» или по его части.
В столбце «Прогресс подписания» отображается информация о подписании документа данным пользователем. Возможны следующие варианты иконок:
| – документ пописан пользователем, | |
| – документ не направлен на подписание или данного пользователя нет в списке подписывающих, | |
| – пользователь находится в списке подписывающих, документ требует подписания данного пользователя. |
В столбце «Прогресс согласования» отображается информация о согласовании документа данным пользователем. Возможны следующие варианты иконок:
| – резолюция не требуется: документ еще не направлен на согласование, данного пользователя нет в списке согласующих или документ уже согласован данным пользователем, | |
| – ожидается резолюция: пользователь находится в списке согласующих, документ требует согласования данного пользователя. |
Cбросить фильтр в столбцах «Прогресс подписания» и «Прогресс согласования» можно с помощью выбора иконки .
.
Для создания нового электронного документа необходимо в картотеке электронных документов нажать кнопку «Добавить электронный документ»  .
.
В открывшейся вкладке со списком шаблонов электронных документов необходимо выбрать нужный и нажать кнопку «Выбрать» (рисунок 14).
После нажатия кнопки «Выбрать» открывается электронная форма для заполнения данных по электронному документу. Подробное описание полей шаблонов электронных документов описано в СТО МИ пользователя «Папир: Шаблоны электронных документов».
После заполнения полей формы электронного документа необходимо нажать кнопку «Перейти далее». Автоматически осуществляется переход на домашнюю страницу документа.
- Меню с кнопками для редактирования и управления статусами документа,
- Раздел с общей информацией по документу,
- Печатные формы – список печатных форм документа и его дочерних документов,
- Вложения – список прикрепленных файлов,
- Основное обсуждение,
- Кнопка обновления электронного документа.
В разделе с общей информацией по документу в общем случае содержится: номер, дата создания, статус, автор, тип, шаблон и стороны договора (рисунок 16).
При нажатии на элемент списка раздела «Печатные формы» или «Вложенные файлы» открывается окно предпросмотра печатной формы документа или содержимое вложенного файла соответственно (см. Просмотрщик документов) (рисунок 17).
После создания система автоматически присваивает электронному документу статус «Обсуждается (На редактировании)».
- Домашняя страница – набор основной информации по документу,
- Электронная форма – форма, содержащая набор атрибутов, заполнявшихся в момент создания документа,
- Связанные документы – список приложений к документу и связанных документов (спецификации, товарные накладные и т.д.),
- Печатные формы – печатные формы текущего документа и его связанных документов,
- Вложения – прикрепленные к документу файлы,
- Список доступа – перечень пользователей и их ролей по отношению к данному документу,
- Инвестиционные проекты – дерево инвестиционных проектов, связанных с данным документом,
- Обсуждение – главное обсуждение документа и обсуждения, в которых упоминается данный документ или которые связаны с ним,
- Согласование – раздел, в котором производится процедура согласования документа,
- Подписание – раздел, в котором производится процедура подписания документа электронной подписью,
- История изменений статусов.