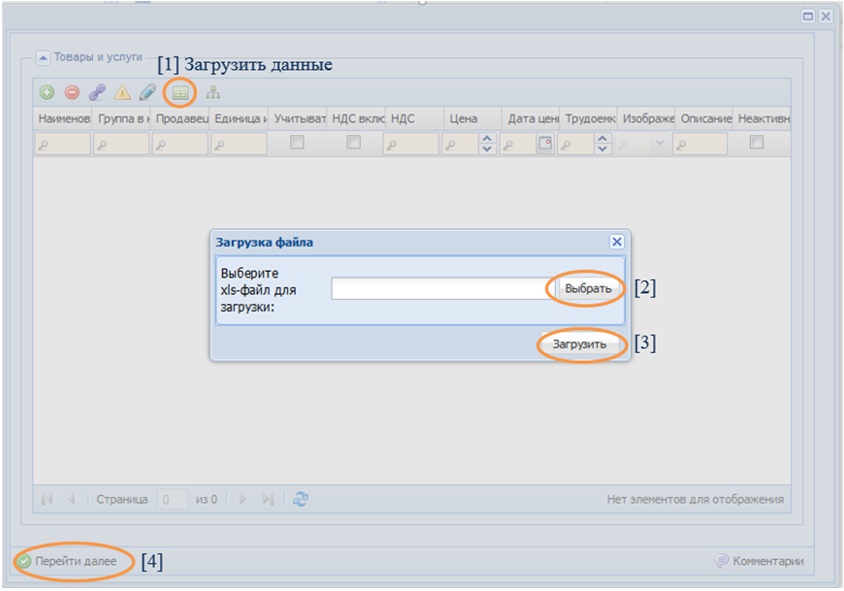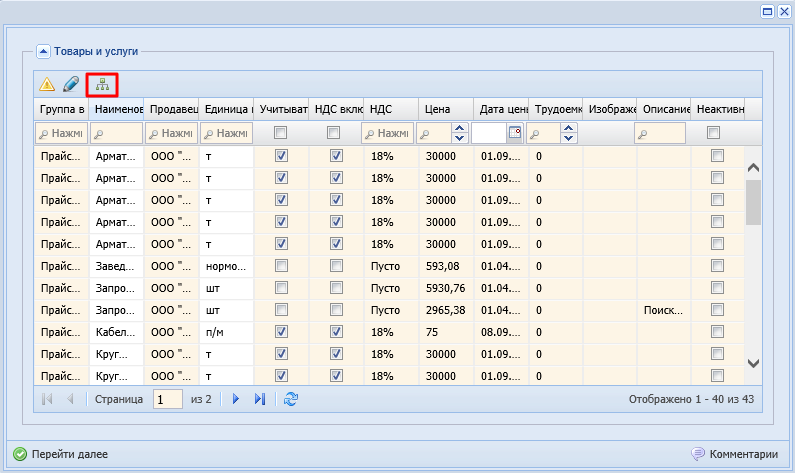Утративший силу
Продавец может добавлять позиции прайса в основную папку (группу) «Прайс ООО «…»», а также создавать свои подпапки (подгруппы) внутри основной – выстраивать древо папок. Для этого необходимо выбрать щелчком мыши БП «Добавление группы ТРУ (Продавец)» (рисунок 8). В открывшейся форме необходимо в строке «Наименование» указать наименование подпапки, а в строке «Родительская группа» ввести наименование папки, в которой создается данная подпапка (после запуска бизнес-процесса автоматически указана основная папка организации). Для завершения операции необходимо нажать кнопку «Перейти далее».
При введении в строку «Родительская группа» наименования, необходимо после внесения нескольких символов остановить ввод и дать возможность программе осуществить поиск (он определяется крутящимися зелеными стрелками). После завершения поиска, на белом фоне высветятся все папки, в наименовании которых присутствуют введенные символы.
Для создания ТРУ необходимо выбрать БП «Добавление ТРУ (Продавец)». Открывается карточка для создания ТРУ (рисунок 9), в которой необходимо заполнить следующие поля:
Реквизит | Примечание |
Наименование | – прописывается наименование товара, работы или услуги. При этом наименования ТРУ в Справочнике должны отражать его суть:Наименование Товаров/Работ/Услуг должно носить Прайсовый характер и быть общеизвестным, общепринятым, соответствующим нормативным документам, а не состоять из набора символов,ПРИМЕР:Неверно – 2 Я ПБ 200.19.Верно – Пенополистиролбетонная перемычка 2 Я ПБ 200.19.В наименовании Товара/Работы/Услуги следует указывать фирменное наименование/марку/ кодировку товаропроизводителя или название организации-производителя,Наименование Товара/Работы/Услуги не может сочетать в себе несколько условий цены, т.е. стоимость позиции НЕ должна включать в себя одновременно цену Товара+ Работы + Услуги,ПРИМЕР:Неверно – Кладка кирпичной стены с материалами подрядчика.Верно – Выполнение каменных, кирпичных работ при строительстве зданий из материалов и механизмов заказчика.Также необходимо публиковать стоимость товара и доставки отдельно.Товары, имеющие отличия только в цвете, названии коллекции и прочих дизайнерских параметрах, но относящиеся к одной ценовой категории рекомендуется заносить одним элементом ТРУ,ПРИМЕРВерно – Плита фиброцементная окрашенная LATONIT - 1500х1567х8.Дизайнерские параметры, цветовые характеристики, например, RAL 7024; RAL 9010; RAL 1034 - необходимо отнести в описание ТРУ.Важно!Элементы ТРУ, не соответствующие данным требованиям, не будут опубликованы. |
Группа в каталоге ТРУ | – необходимо выбрать основную папку «Прайс …» или подпапку (созданную в соответствии с разделом Добавление группы ТРУ (Продавец), в которой будет располагаться позиция ТРУ (после запуска бизнес-процесса указана автоматически указана основная папка организации), |
Продавец | – заполняется автоматически организацией, под которой зашел пользователь, |
Единица измерения | – необходимо выбрать единицу измерения; единицы измерения должны использоваться только из Справочника Единиц измерения.Важно! Если стоимость ТРУ указана за упаковку или комплект, необходимо прописывать в наименование ТРУ, упаковка и количество. Единицу измерения необходимо указывать ШТ. |
«Учитывать НДС», «НДС включен в стоимость» | Если организация работает с НДС, и он включен в стоимость, необходимо проставлять обе галочки,Если организация работает без НДС, то галочки не проставляются,Если организация работает с НДС, но в стоимости он не учтен, проставляется только «Учитывать НДС», |
НДС | – необходимо прописать ставку НДС – 18% или 10%, |
| Важно!Реквизиты «Учитывать НДС», «НДС включен в стоимость» и «НДС» заполняются согласно Налоговому Кодексу РФ и выбранной системе налогообложения организации. | |
Цена | – актуальная рыночная цена ТРУ согласно Прайса Продавца; копейки прописываются через запятую, |
Дата цены | – дата, на которую актуальная цена, Важно!Дату необходимо обновлять при обновлении цены. Если цена остается неизменной продолжительное время, то необходимо минимум один раз в шесть месяцев обновлять Дату по неизменившейся цене. Таким образом покупатели будут знать насколько цена актуальна. |
Трудоемкость | – количество рабочего времени, израсходованное на производство единицы продукции (работ, услуг), |
Изображение | – в строке можно отразить изображение (картинку/рисунок). Для корректной загрузки изображения, его формат должен соответствовать одному из перечисленных: *.png, *.gif, *.svg, *.jpeg, *.jpg, *.bmp. |
Описание | – в строке необходимо указывать дополнительную информацию по данному ТРУ, например:Наименование организации-производителя,Возможность и способы доставки ТРУ поставщиком (ЖД/автотранспортом, только самовывоз / доставка до объект и т.д.),Нормативные документы, по которым изготавливается ТРУ (ГОСТы, Серии, Технические условия и т.д.)Важно!Если ТРУ добавляются в Прайс для участия в Закупках, в графе «Описание» необходимо указывать код ресурса с наименованием (Например: CGC 23.61.12 Плита перекрытия железобетонная плоская П2Б, толщиной 70 мм) либо URL-ссылку на страницу конкретной Закупки. |
Комментарий | – поле, расположенное в нижнем правом углу, для ввода сообщения, адресованного модераторам системы Papir. |
Данный БП позволяет загрузить большое количество ТРУ с помощью файла Microsoft Excel и значительно сократить время загрузки позиций.
Для этого необходимо предварительно заполнить Шаблон Microsoft Excel согласно СТО Формы шаблонов для массовой загрузки информации в справочники системы «PAPIR».
Файл Excel должен соответствовать шаблону из Стандарта. Пользователь может его создать самостоятельно (учитывая, что установленный офисный пакет приложений Microsoft Office должен быть не ниже версии 2007 года) или же загрузить из Стандарта, ссылка на который приложена выше (рисунок 10).
- Если необходимо учитывать НДС, то необходимо прописать true, если данный параметр не должен учитываться – false. Аналогично для графы «НДС включен в стоимость»,
- Графа «Неактивна» – прописать в каждой строке этого столбца false,
- После заполнения всех строк необходимо сохранить и закрыть файл Excel.
Для корректной работы с массивом необходимо при каждой загрузке создавать новый файл Excel, а не заменять позиции в старом.
В Личном Кабинете запустить БП «Загрузка массива данных ТРУ (Продавец)». В открывшейся форме (рисунок 11):
- Нажать кнопку
 «Загрузить данные», расположенную в верхней строке Инструментов,
«Загрузить данные», расположенную в верхней строке Инструментов, - Выбрать ранее сохраненный заполненный файл Excel и нажать кнопку «Загрузить»,
- После загрузки файла Excel данные переносятся в Карточку массовой загрузки, для завершения БП необходимо нажать кнопку «Перейти далее», расположенную в нижнем левом углу.
БП «Редактирование ТРУ (Продавец)» позволяет изменять/корректировать данные в графах: «Группа в каталоге ТРУ», НДС, «Цена», «Дата цены», «Изображение», «Описание».
Если ТРУ имеет связанную с ней продукцию, то вносить изменения в графы «Наименование» и «Единица измерения» нельзя.
После запуска БП в строку поиска необходимо ввести наименование ТРУ для редактирования (рисунок 12).
Для успешного поиска требуемого ТРУ при вводе его наименования в строку поиска, необходимо учитывать все символы, включая пробелы.
Для того чтобы удалить из прайса ненужный/неправильный ТРУ, необходимо поставить галочку в графе «Неактивна».
Для сохранения внесенных изменений необходимо нажать кнопку «Перейти далее», расположенную в нижнем левом углу.
БП «Редактирование Группы ТРУ (Продавец)» позволяет переименовывать и перемещать созданные подпапки (подгруппы). Принцип работы с БП аналогичен разделу Добавление группы ТРУ (Продавец).
Бизнес-процесс «Редактирование массива данных ТРУ (Продавец)» позволяет вносить изменения в прайсе одновременно по множеству ТРУ.
При запуске бизнес-процесса открывается окно, в котором первоначально отображаются все ТРУ в прайсе.
Фильтрацию ТРУ, подлежащих изменению, можно проводить по любому параметру, для этого необходимо в строку поиска интересующего параметра ввести значение. На Рисунке 13 приведен пример фильтрации по единице измерения.
Если ТРУ имеет связанную с ней продукцию, то вносить изменения в графы «Наименование» и «Единица измерения» нельзя.
Внести изменения сразу на нескольких ТРУ можно посредством функции «Групповая операция», выполнив следующую последовательность действий:
- Снять галочки с ТРУ, которые НЕ нужно подвергать редактированию,
- Нажать кнопку «Применить операцию» и выбрать из списка (рисунок 15):
- Увеличить значение на %,
- Уменьшить значение на %
- Установить значение,