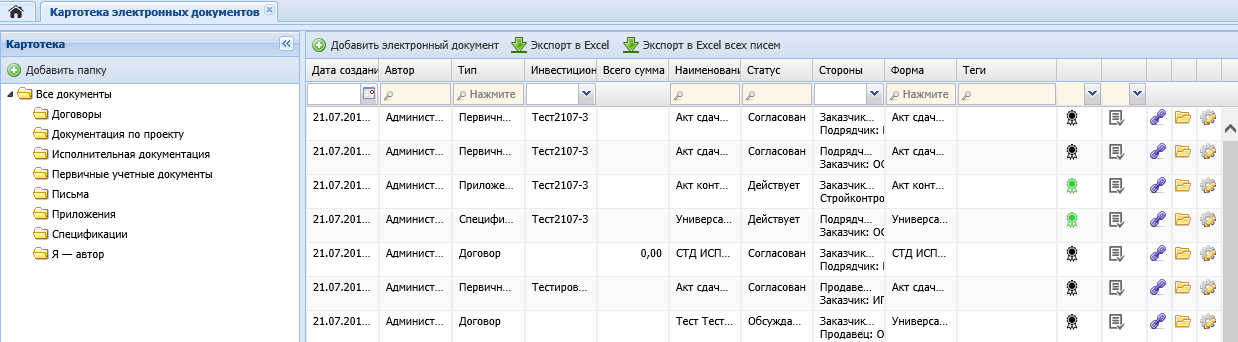Утративший силу
Покупатель – контрагент, имеющий намерение приобрести, либо приобретающий Товары, Работы, Услуги, и заключающий договор на поставку Товаров, Работ, Услуг.
Поставщик – контрагент, непосредственно осуществляющий деятельность по предоставлению Товаров, Работ, Услуг в рамках договора на поставку.
Публичное обсуждение – общедоступное обсуждение, которое видно всем участникам системы. Все участники могут добавлять в него комментарии.
Сертификат – это документ с цифровой подписью, связывающий значение открытого ключа с удостоверением пользователя, устройства или службы, которым принадлежит соответствующий закрытый ключ.
Согласование – процедура, проводимая с целью достижения договоренности и общего согласия между лицами, участвующими в согласовании конкретного проекта документа (визирующими лицами) по поводу условий данного документа.
Уполномоченный представитель – представитель контрагента, уполномоченный совершать сделки (заключать договоры) от имени контрагента.
Участник согласования – представитель контрагента, на которого возложены функции по согласованию договора перед его заключением.
Удостоверяющий документ (документ-основание) – документ, дающий право физическому лицу действовать в интересах организации при заключении договора.
Участник – пользователь, имеющий право просмотра, обсуждения, согласования и/или подписания документа.
Центр сертификации (удостоверяющий центр) – сторона (отдел, организация), чья честность неоспорима, а открытый ключ широко известен. Задача центра сертификации — подтверждать подлинность ключей шифрования с помощью сертификатов электронной подписи.
Электронная подпись (ЭП) – информация в электронной форме, которая присоединена к другой информации в электронной форме (подписываемой информации) или иным образом связана с такой информацией и которая используется для определения лица, подписывающего информацию.
Для работы с сервисом «Электронные документы» необходимо выполнить вход в систему PAPIR, используя логин и пароль (подробнее о регистрации см. СТО МИ пользователя «Регистрация в системе PAPIR).
- «Мой профиль» – информация о Пользователе, указанная при регистрации,
- «Мои организации» – перечень организаций, от лица которых Пользователь может осуществлять работу в сервисах системы PAPIR; если раздел пуст, необходимо добавить организацию с помощью соответствующей кнопки,
- «Доступные для подключения сервисы» – перечень неактивных сервисов, которые Пользователь может выбрать для использования для каждой организации в отдельности,
- «Сервисы, подключенные в выбранной организации» – перечень доступных для работы сервисов.
Необходимо выбрать организацию, для которой необходимо подключить сервис, в списке доступных для подключения сервисов выбрать «Электронные документы» и нажать кнопку «Подключить сервис» (рисунок 1).
1. Если пользователь является редактором организации, то необходимо нажать кнопку «Подключить сервис» (рисунок 2).
2. Если появилось сообщение о том, что пользователь не является редактором организации и не может подключить сервис, то необходимо нажать кнопку «Отправить запрос». Редактору организации придет запрос о подключении для пользователя выбранного сервиса (рисунок 3).
В случае, когда пользователя является Редактором организации, выбранный сервис сразу же переместится в раздел «Сервисы, подключенные в выбранной организации». Далее необходимо выбрать пользователей, которые также получат доступ к сервису «Электронные документы» (рисунок 4).
В появившемся окне необходимо выбрать сотрудника, которому выдается доступ к сервису. Нажать кнопку «Добавить» и назначить роль Пользователь (рисунок 5).
В случае, когда Редактором организации пользователю уже предоставлен доступ к сервису, необходимо выбрать его и нажать кнопку «Войти в сервис» (рисунок 6).
- Мои приложения – содержит список доступных пользователю приложений. Все приложения разбиты на группы. Для удобства работы группы можно сворачивать или разворачивать. Для открытия приложения необходимо выбрать его в списке щелчком мыши.
- Мои процессы – содержит список доступных пользователю бизнес-процессов. Запустить бизнес-процесс можно щелчком мыши.
- Мои уведомления – служит для быстрого просмотра списка уведомления, отображает то, какие изменения произошли в системе с электронными документами (подробнее о работе сервиса «Мои уведомления» см. СТО МИ пользователя «Папир: Центр уведомлений»).
В зависимости от выбранного узла картотеки слева список документов имеет разные столбцы для отображения. По данным полям можно осуществлять фильтрацию, вводя наименование запроса или его часть.
Наименование электронного документа определяется следующим образом: Шаблон документа + Номер + «от» + Дата создания.
Фильтрация по стороне договора производится в зависимости от типа стороны, как по каждому полю в отдельности (Название роли/Тип стороны/Наименование), так и по всем полям сразу (рисунок 9).
Фильтрация по инвестиционному проекту возможна либо по наименованию инвестиционного проекта, либо по отсутствию связи с инвестиционным проектом (рисунок 10).
В столбце «Теги» указана информация о выгрузке документа в 1С. Если электронный документ был успешно выгружен в учетную систему, то в данном столбце отобразится иконка  . Отфильтровать документы можно по наименованию тега «Экспортировано в 1С» или по его части.
. Отфильтровать документы можно по наименованию тега «Экспортировано в 1С» или по его части.
В столбце «Прогресс подписания» отображается информация о подписании документа данным пользователем. Возможны следующие варианты иконок:
| – документ пописан пользователем, | |
| – документ не направлен на подписание или данного пользователя нет в списке подписывающих, | |
| – пользователь находится в списке подписывающих, документ требует подписания данного пользователя. |
В столбце «Прогресс согласования» отображается информация о согласовании документа данным пользователем. Возможны следующие варианты иконок:
| – резолюция не требуется: документ еще не направлен на согласование, данного пользователя нет в списке согласующих или документ уже согласован данным пользователем, | |
| – ожидается резолюция: пользователь находится в списке согласующих, документ требует согласования данного пользователя. |