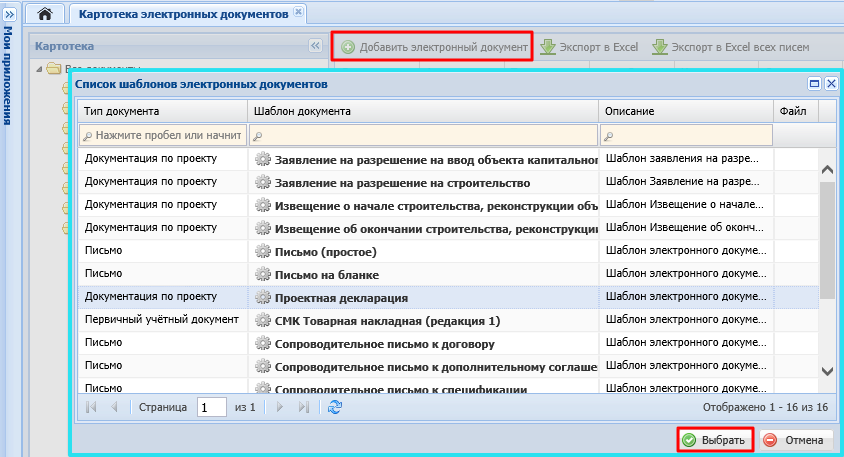Утративший силу
Переход в карточку только что созданного электронного договора осуществляется по двойному щелчку мыши или с помощью кнопки «Подробно»  . Электронный документ открывается в новой вкладке браузера.
. Электронный документ открывается в новой вкладке браузера.
Для создания нового электронного документа необходимо в картотеке электронных документов нажать кнопку «Добавить электронный документ»  .
.
В открывшейся вкладке со списком шаблонов электронных документов необходимо выбрать нужный и нажать кнопку «Выбрать» (рисунок 11).
После нажатия кнопки «Выбрать» открывается электронная форма для заполнения данных по электронному документу. Подробное описание полей шаблонов электронных документов описано в СТО МИ пользователя «Папир: Шаблоны электронных документов».
После заполнения полей формы электронного документа необходимо нажать кнопку «Перейти далее». Автоматически осуществляется переход на домашнюю страницу документа.
- Меню с кнопками для редактирования и управления статусами документа,
- Раздел с общей информацией по документу,
- Печатные формы – список печатных форм документа и его дочерних документов,
- Вложения – список прикрепленных файлов,
- Основное обсуждение.
В разделе с общей информацией по документу в общем случае содержится: номер, дата создания, статус, автор, тип, шаблон и стороны договора (рисунок 13).
При нажатии на элемент списка раздела «Печатные формы» или «Вложенные файлы» открывается окно предпросмотра печатной формы документа или содержимое вложенного файла соответственно (см. Просмотрщик документов) (рисунок 14).
После создания система автоматически присваивает электронному документу статус «Обсуждается (На редактировании)».
- Домашняя страница – набор основной информации по документу,
- Электронная форма – форма, содержащая набор атрибутов, заполнявшихся в момент создания документа,
- Связанные документы – список приложений к документу и связанных документов (спецификации, товарные накладные и т.д.),
- Печатные формы – печатные формы текущего документа и его связанных документов,
- Вложения – прикрепленные к документу файлы,
- Список доступа – перечень пользователей и их ролей по отношению к данному документу,
- Инвестиционные проекты – дерево инвестиционных проектов, связанных с данным документом,
- Обсуждение – главное обсуждение документа и обсуждения, в которых упоминается данный документ или которые связаны с ним,
- Согласование – раздел, в котором производится процедура согласования документа,
- Подписание – раздел, в котором производится процедура подписания документа электронной подписью,
- История изменений статусов.
Для удобства работы с документом данную панель навигации можно свернуть или развернуть с помощью кнопки  .
.
Окно просмотра содержимого документов (печатной формы электронного документа или вложения) открывается при нажатии на:
- Элемент списка раздела «Печатные формы» в шапке электронного документа – отображается печатная форма электронного документа (рисунок 16),
- Элемент списка раздела «Вложенные файлы» в шапке электронного документа – отображается содержимое файла вложения,
- Пиктограмма
 напротив электронного документа – отображается печатная форма.
напротив электронного документа – отображается печатная форма.
Скачивание файла (вложенного или сформированной печатной формы) осуществляется по нажатию кнопки «Скачать»  .
.
Для печати документа необходимо нажать на клавиатуре сочетание клавиш Ctrl+P
.
|
|
|
| 332 × 17 пикс. Открыть в новом окне | |
На печать отправляется содержимое окна просмотра, то есть в случае ошибки на печать будет выведен текст ошибки.
В окне предпросмотра могут отображаться файлы размером не более 20МБ. Если размер файла более 20МБ, то для просмотра данного файла его необходимо скачать (см. Вложения).
Редактирование электронного документа доступно пользователям в роли «Ответственный менеджер» и «Контролер ответственного менеджера». Данная операция доступна для документов в статусе «Обсуждается (На редактировании)». При иных статусах редактировать электронный документ невозможно (кнопка редактирования будет недоступна).
Открывается ранее заполненная форма выбранного электронного документа. В форме выполняется необходимое редактирование и необходимо нажать кнопку «Перейти далее». Основная информация по договору изменится, сформируется новая печатная форма.
Выгрузка в Excel доступных пользователю электронных документов осуществляется по кнопке «Экспорт в Excel».
Ссылка на полученный файл будет отправлена пользователю на адрес электронной почты, указанный в профиле (рисунок 18).
Файл будет содержать столбцы в соответствие с текущим узлом картотеки и попадут туда только те значения, которые удовлетворяют значениям введённых фильтров. Примененные фильтры также будут отображаться в файле.