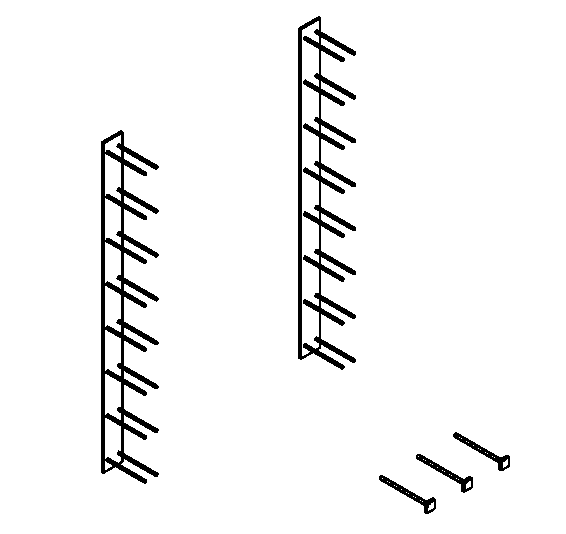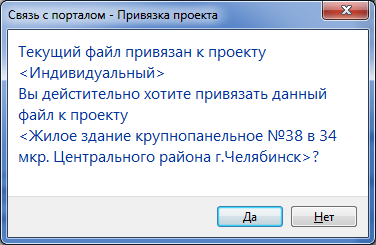Утративший силу
Данная разработка позволяет связать элементы проекта, такие как экземпляры семейства, стены, перекрытия и так далее, а также материалы элементов, с Единичным ресурсом (CGC), связать проект Revit с проектом на сайте ИСП и создать калькуляцию по проекту.
Запуск расширения осуществляется при нажатии на кнопку «Связь с сайтом ИСП». После этого будет произведен поиск и формирование модели видимых в проекте элементов.
2) В этой части отображается информация о привязке проекта Revit с проектом на портале, а также команда, предназначенные для связи проекта Revit c порталом;
3) Панель информации о выделенном элементе. В ней отображается CGC, к которому привязан выделенный элемент, а также имя файла, в котором находится этот элемент. Двойное нажатие на наименование CGC в этой панели скопирует его в буфер обмена. Справа показывается файл, в котором находится элемент;
6) Вкладки элементов проекта. На вкладке «Дерево элементов проекта» отображается модель проекта в виде иерархичной структуры. Верхним уровнем иерархии является «Категория» (на рисунке – Каркас несущий), затем «Семейство», которому принадлежит элемент, Типоразмер в семействе и на самом последнем уровне – непосредственно элемент, который можно увидеть в проекте. В скобках указывается количество видимых в проекте элементов, содержащихся в ветке иерархии. Например, в категории «Каркас» несущий содержится 280 элементов. Для элемента в квадратных скобках указывается уникальный числовой идентификатор элемента, по которому можно найти этот элемент в проекте. На вкладке «Дерево семейств» показываются элементы проекта согласно их структуре подчиненности, подробнее см. в разделе «Дерево семейств».
7) Список секций и этажей на которых располагается выделенный элемент. Если элемент располагается сразу на нескольких секциях или этажах, то отображается объем, занимаемой элементом в каждой секции или этаже. Помимо этого, отображается графическое отображение секций здания, а также расположение выделенного элемента относительно секций. Если размеры выделенного элемента слишком малы, то для лучшего визуального восприятия элемент помечен «мишенью». Также на вкладке «Параметры» можно просмотреть параметры выделенного элемента.
8) Предпросмотр изображения выделенного типоразмера или элемента. Данное изображения аналогично тому, что можно увидеть в интерфейсе Revit в окне свойств, при выделении элемента.
9) Материалы, содержащиеся в выделенном элементе, объем, занимаемый материалом в элементе, площадь покрытия материалом на элементе, а также параметр учета расхода. Для выделенного материала также отображаются CGC, которые сопоставлены материалу, и его расход.
10) Легенда с обозначениями веток дерева модели. Также отображает пакет работ выделенного выгруженного элемента.
Дерево семейств показывает подчиненность элементов проекта. К примеру, в проект добавлено несколько элементов закладных деталей (категория семейства – «соединения несущих конструкций»), содержащих в себе элементы семейства «стержень1» (категория семейства – «Обобщенные модели»), а также несколько элементов стержней, отдельно от закладных деталей как показано рисунке 3.
В этом случае дерево элементов проекта покажет все элементы типа «стержень1» в категории «Обобщенных моделей», а все закладные детали в категории «Соединения несущих конструкций», то есть в данном случае понять, какие из стержней относятся к закладным деталям, а какие существуют отдельно невозможно. На рисунке 4 показано дерево семейств данного проекта, в котором 3 стержня, существующие в проекте отдельно от деталей, показываются в категории «Обобщенные модели», а стержни закладного изделия показываются именно в закладной детали, причем именно в том типоразмере, к элементам которого они принадлежат. Глубина вложенности дерева семейств определяется исключительно составом сложных семейств, то есть, если «стержень1» будет иметь некоторое общее вложенное семейство, оно также будет отражено в дереве, причем как для элементов категории обобщенных моделей, так и для стержней закладной детали.
Для дальнейшего формирования калькуляции проекта на портале из проекта Revit их необходимо связать. Чтобы выбрать проект на портале, нужно нажать кнопку «Проекты» (рисунок 5).
После выбора проекта в информацию о проекте будет добавлен параметр, в который будет записан идентификатор проекта на портале. Таким образом, если после привязки файл не будет сохранен, то необходимо будет заново привязать проект Revit к проекту на портале.
Если проект Revit уже был привязан к проекту на портале и в окне выбора проекта выбрать другой проект, то будет выдано предупреждение (рисунок 6).
Также после смены инвестиционного проекта изменится уникальный идентификатор проекта и будет произведено сохранение файла.
Проект Revit, связанный с сайтом ИСП, имеет собственный идентификатор – признак, который однозначно идентифицирует файл проекта 3D-модели, использующийся для определения и удаления (при необходимости) выгруженных элементов. Он необходим для корректной работы расширения при выгрузке элементов на портал и удаления элементов с портала. Уникальный идентификатор формируется при первом запуске расширения в новом файле.
Часто возникают случаи, когда для моделирования части здания (секции) берется копия другой части здания и затем немного модифицируются. При этом обе части принадлежат одному инвестиционному проекту. С точки зрения системы эти два файла являются совершенно одинаковыми и нельзя определить, что это две разные секции, хотя и очень похожие, и при выгрузке на портал надо суммировать количество CGC. Для того чтобы система различала два файла как две разные секции одного и того же здания, необходимо, чтобы они имели разные уникальные идентификаторы.
Например, была смоделирована секция здания РС1-1. Секция связана с определенным инвестиционным проектом и элементы данный секции выгружены на портал. Затем файл с секцией PC1-1 сохранили под именем РС7-1, являющейся уже другой секцией одного и того же здания. Если открыть расширение «Связь с порталом» в файле РС7-1, то можно увидеть, что элементы из новой секции уже выгружены на портал, хотя секция новая и еще никто ничего из нее не выгружал. Для того чтобы указать системе, что это новая секция, а не просто копия файла, нужно изменить уникальный идентификатор проекта, нажав кнопку
в главном окне расширения.
|
|
|
| 217 × 22 пикс. Открыть в новом окне | |