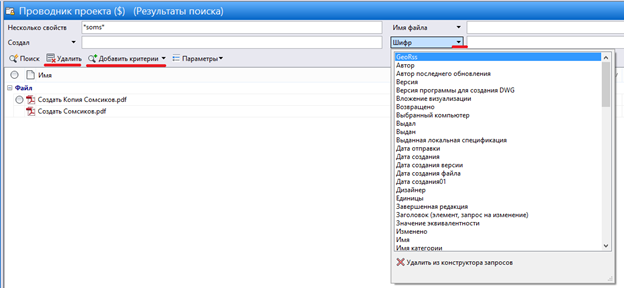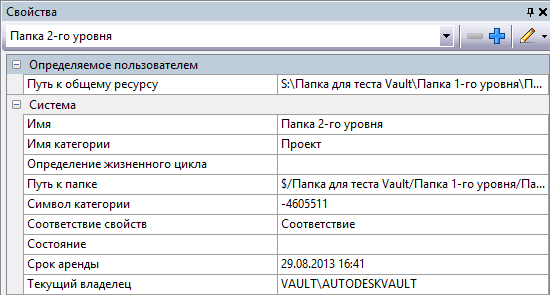Утративший силу
11) «Перейти в рабочую папку» − открывает папку в которой Vault временно хранит файлы, с которыми идет работа.
Данные функции также могут быть вызваны и другими способами, в настоящем пункте описаны часто используемые.
1) «Открыть» или двойной щелчок левой кнопкой мыши – открывает файл на редактирование, всплывающее окно попросит подтвердить операцию, но его можно убрать выбрав кнопку «>>» − «Не запрашивать никогда».
Поиск по умолчанию свернут и производится по наименованию файла. Его можно развернуть нажав на кнопку « ». В раскрывшимся списке есть возможность производить поиск по имени файла, его создателю и прочим свойствам файла, которые выбираются способом, указанным на рисунке 6:
». В раскрывшимся списке есть возможность производить поиск по имени файла, его создателю и прочим свойствам файла, которые выбираются способом, указанным на рисунке 6:
| и | Поиск «х И y» в любом порядке. Поиск «бабушка И петров» возвращает все, что содержит оба эти слова. |
| или | Поиск «х ИЛИ y». Поиск «бабушка ИЛИ петров» возвращает все, что содержит одно из этих слов слова. |
| не | Поиск документов, которые НЕ содержат X. Поиск «НЕ бабушка» возвращает результаты, не содержащие значение «бабушка» |
| " " | Поиск фразы, заключенной в кавычки. Примечание: Правила разметки поиска применяются к строкам в кавычках, но специальные логические операторы ("И", "ИЛИ", "НЕ") в кавычках, рассматриваются как текст. |
Свойства элементов расположены в правой части окна Vault (по умолчанию, пользователь может перенести и отключить свойства).
Если сетка свойств не видна, то она может быть отключена, для ее включения необходимо нажать: Вид – Просмотреть сетку свойств (рисунок 9).
1) Необходимо открыть редактор свойств, для этого во вкладке свойства (рисунок 10) необходимо нажать на кнопку с изображением карандаша ИЛИ в раскрывающемся списке выбрать необходимое действие (Выбранные свойства – это свойства выделенные голубой заливкой во вкладке свойств)
2) В открывшемся окне (рисунок 11) будут доступны на редактирование выделенные при 1 действии элементы (например три файла как на рисунке 11).