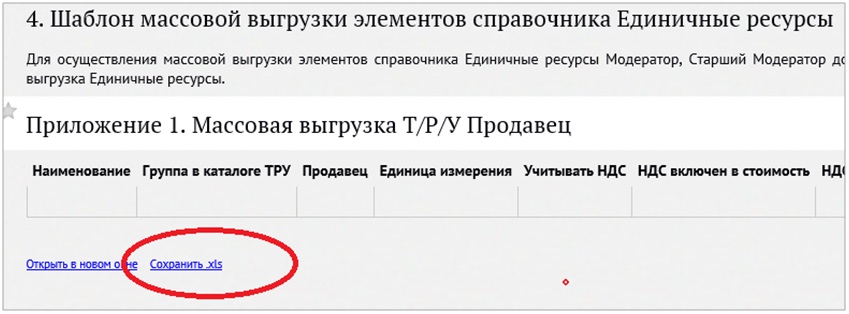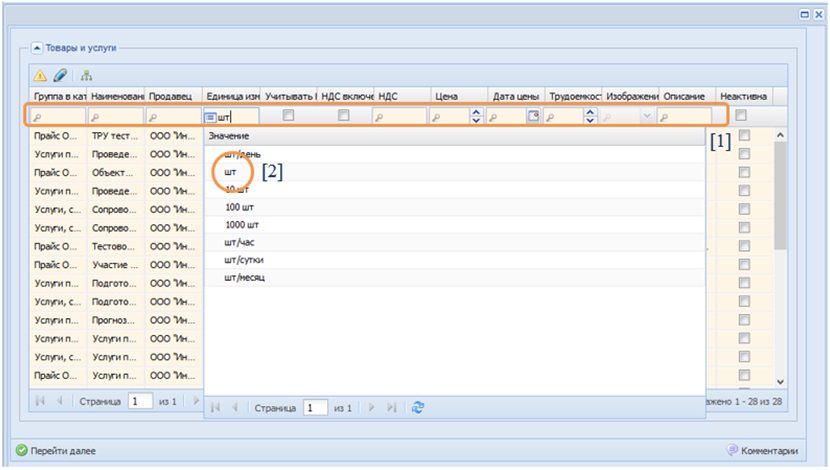Утративший силу
Описание: в строке необходимо указывать информацию о производителе, а также нормативные документы, по которым изготавливаются ТРУ (ГОСТы, Серии, Технические условия и т.д.).
В поле «Комментарий», расположенном в правом нижнем углу, можно ввести сообщение, адресованное модераторам Информационной системы Маркетинговые Технологии.
Данный БП – позволяет выгрузить большое количество ТРУ через файл Microsoft Excel и значительно сократить время выгрузки позиций.
Для этого предварительно заполняем Шаблон Microsoft Excel согласно Стандарт организации Формы шаблонов для массовой выгрузки информации в справочники Информационной системы "МАРКЕТИНГОВЫЕ ТЕХНОЛОГИИ.
Файл Excel должен соответствовать шаблону из Стандарта. Вы можете его создать самостоятельно (Учитывая, что установленный офисный пакет приложений Microsoft Office должен быть не ниже версии 2007 года) или же загрузить из Стандарта, ссылка на который приложена выше – Рисунок 9.
- если необходимо учитывать НДС прописываем true, если данный параметр не должен учитываться – false. Аналогично для графы «НДС включен в стоимость»;
ВАЖНО: Для корректной работы с массивом необходимо при каждой выгрузке создавать новый файл Excel, а не заменять позиции в старом.
3. В Личном Кабинете запускаем БП «Загрузка массива данных ТРУ (Продавец)» открывается поле, представленное на Рисунке 10.
4. Необходимо выполнить следующую последовательность действий: Нажимаем кнопку в виде зеленого квадрата «Загрузить данные» [1], расположенную в верхней строке Инструментов.
6. После загрузки файла Excel данные переносятся в Карточку массовой загрузки, для завершения БП необходимо нажать кнопку «Перейти далее», расположенную в нижнем левом углу [4].
БП «Редактирование ТРУ (Продавец)» позволяет изменять/корректировать данные в графах: «Группа в каталоге ТРУ», НДС, «Цена», «Дата цены», «Изображение», «Описание».
После запуска БП в строку поиска необходимо ввести наименование ТРУ, который вы хотите отредактировать – Рисунок 11.
Примечание: Для успешного поиска требуемого ТРУ, при вводе его наименования в строку поиска, необходимо учитывать все символы, включая пробелы.
Для того, чтобы удалить из прайса ненужный/неправильный ТРУ, необходимо поставить галочку в графе «Неактивна».
Для сохранения внесенных изменений необходимо нажать кнопку «Перейти далее», расположенную в нижнем левом углу.
БП «Редактирование Группы ТРУ (Продавец)» позволяет переименовывать и перемещать созданные подпапки (подгруппы). Принцип работы с БП аналогичен п 3.4.4.4.
Бизнес-процесс «Редактирование массива данных ТРУ (Продавец)» позволяет вносить изменения в прайсе одновременно по множеству ТРУ.
При запуске бизнес-процесса открывается окно, в котором первоначально отображаются все ТРУ в прайсе.
Фильтрацию ТРУ, подлежащих изменению, можно проводить по любому параметру, для этого необходимо в строку поиска [1] интересующего Вас параметра ввести значение. На Рисунке 12 приведен пример фильтрации по единице измерения [2].
Внести изменения сразу на нескольких ТРУ можно посредством функции «Групповая операция», выполнив следующую последовательность действий (Рисунок 13):
4. Наводим курсор и один раз щелкаем мышью по любой ячейке в столбце, по которому будет происходить изменение [4];
ВАЖНО: Обратите внимание на то, что ТРУ отредактированные массивом отобразятся на сайте после обработки Старшим модератором.
Примечание: Если при работе в Личном Кабинете возникли какие-либо неполадки, рекомендуется самостоятельно принять меры по их устранению с помощью очистки кэша веб-браузера СТО МИ Руководство по очистке кэша веб-браузера