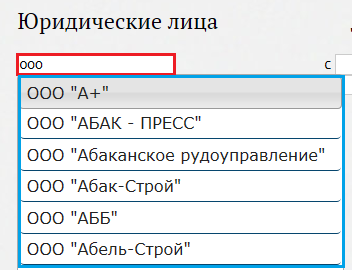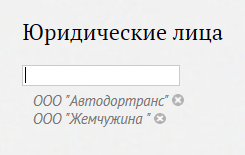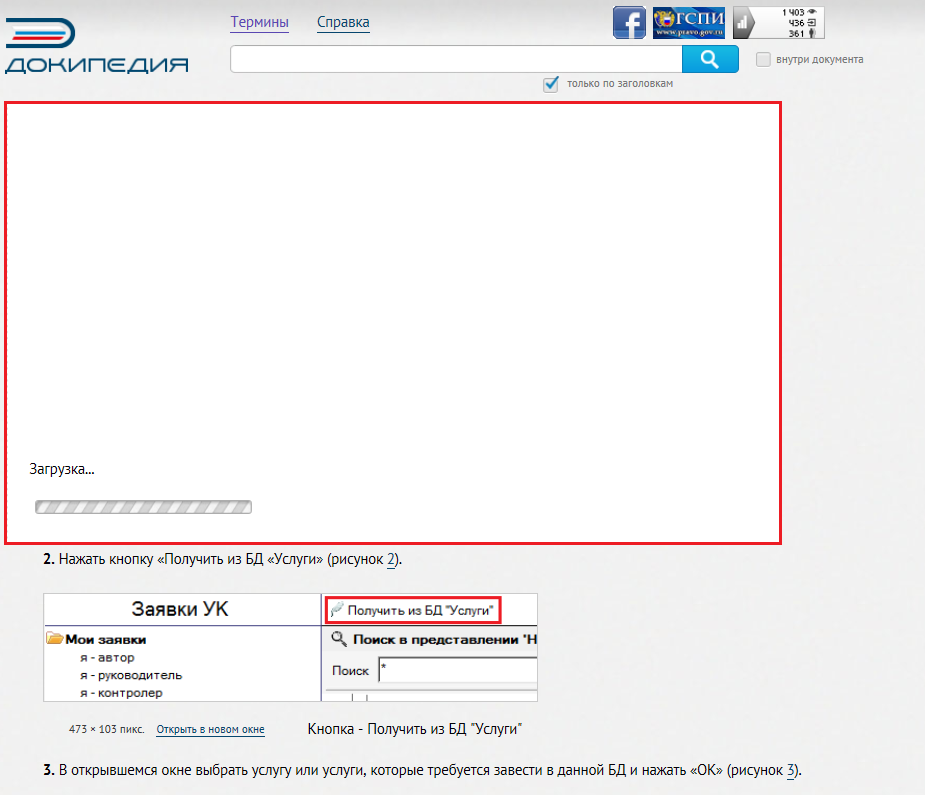Утративший силу
Выбор юридического лица происходит по сочетанию слов, введенных в поле «Юридические лица» (рисунок 13). Пользователь имеет возможность добавления нескольких юридических лиц.
Выбор диапазона дат документов осуществляется в соответствующих полях, представленных на рисунке 15.
Поиск в Докипедии можно осуществлять по заголовкам в документе и (или) по действующим документам (при установке признаков: «только по заголовкам», «только действующие»), по заданным классификаторам (существует связь между строкой поиска и формой классификаторов), на рисунке 17 представлен пример для поиска.
Признак «только действующие» и «только по заголовкам» по умолчанию на форме установлен в значении «Истина»
После нажатия на кнопку «Найти» или на кнопку  осуществляется поиск по всем заданным параметрам (рисунок 18).
осуществляется поиск по всем заданным параметрам (рисунок 18).
Если признак «только по заголовкам» не установлен, то поиск осуществляется по всем частям документа (рисунок 19).
Если признак «только действующие» не установлен, то поиск документов будет осуществлен по всем статусам. На рисунке 20 представлен пример результата поиска.
Документы автоматически упорядочены по дате вступления в действие. Рядом с наименованием документа отображается его статус и дата вступления в действие.
Поиск внутри документа осуществляется при установленном признаке «Внутри документа», который появляется только в открытом документе (рисунок 23).
Если установлен признак «Внутри документа», то поиск по заголовкам и по действующим документам не осуществляется.
По кнопке  начинается поиск совпадений по введенному слову. Поиск осуществляется с учётом морфологии.
начинается поиск совпадений по введенному слову. Поиск осуществляется с учётом морфологии.
Если часть документа, еще не загрузилась, то появляется соответствующее окно (рисунок 24), часть документа загружается и поиск продолжается дальше, уже по загруженным частям.
Если совпадений по словам в документе больше не найдено, выводится соответствующее сообщение пользователю и поиск прекращается (рисунок 25).
Содержание документа открывается по кнопке  , которая находится в правой части страницы (рисунок 27).
, которая находится в правой части страницы (рисунок 27).
Содержание формируется по заголовкам и уровням загруженного документа (подробное описание форматирования документов для загрузки в Докипедию см. в инструкции Форматирование документов для загрузки в Докипедию).
При нажатии на «+» содержание документа раскрывается. Заголовки различных уровней отличаются отступами, что облегчает навигацию и работу с частями документа (рисунок 28).
При открытии документ загружается не полностью. Загружать части документа можно, используя полосы прокрутки или ролик мышки (рисунок 29).
Загрузка частей документа происходит также и вверх по документу (рисунок 30), если, например, была открыта ссылка на абзац (см. раздел «Ссылки на абзацы»).
Также загрузка частей документов происходит при выборе заголовка в содержании документа (рисунок 31).