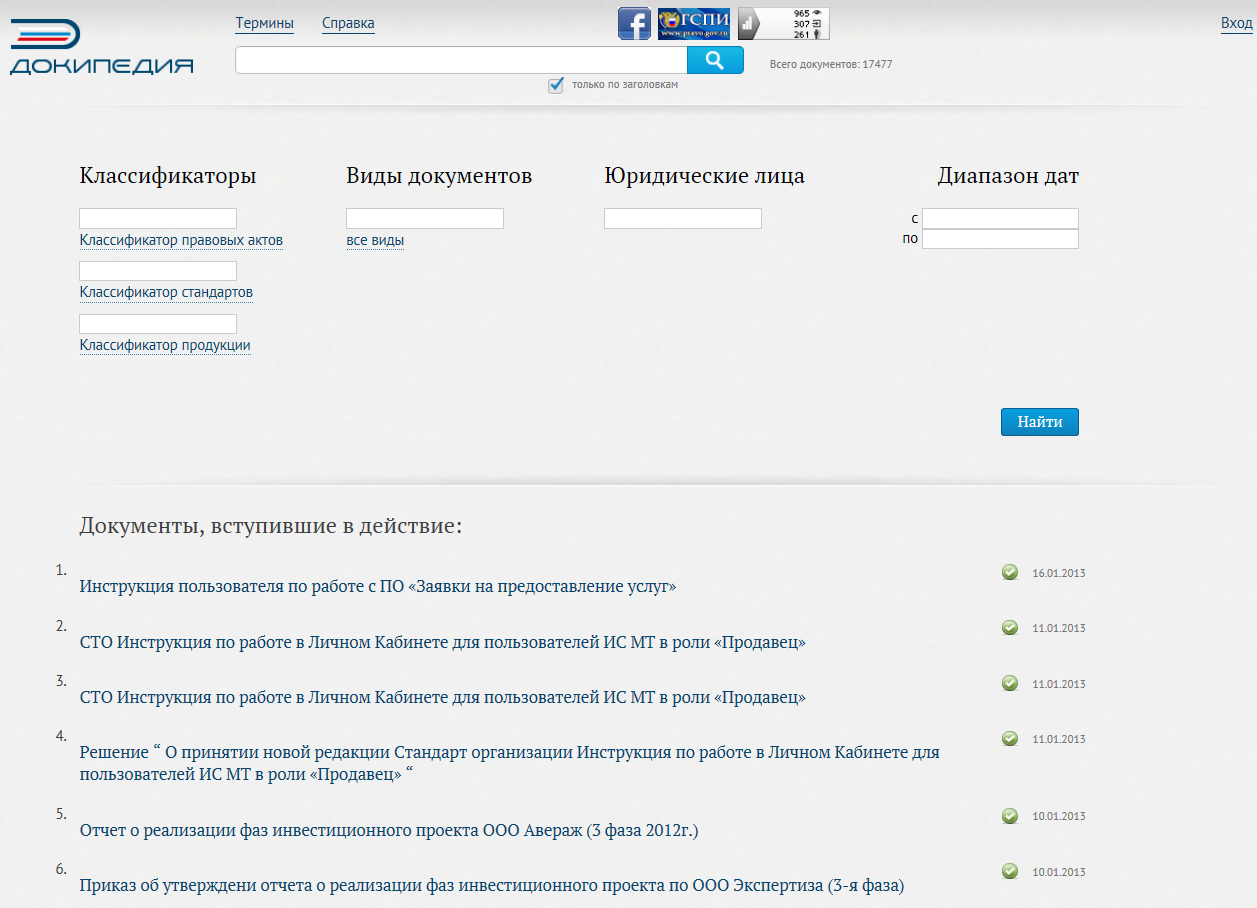
Докипедия – сайт, в котором собрано большое количество документов: это федеральное и региональное законодательство; нормативные документы: законодательные, технические, экономические; документы организаций; документация по строительству; законопроекты; технические нормы и правила, указы, отчеты, инструкции пользователей и т.д.
Интеллектуальный интерфейс и проработанный дизайн сайта Докипедия делает работу с ним удобной и приятной. Возможности поиска и навигации на сайте широки и позволяют найти необходимые документы по выбранным терминам (специальный классификатор документов на сайте Докипедия, предназначенный для разбивки материалов по категориям).
Информация на сайте доступна всем без регистрации. Пользователи сайта имеют возможность мгновенно получать самую свежую версию документа и следить за изменениями и новостями сайта.
Сайт «Докипедия» находится по адресу http://dokipedia.ru.
При переходе по ссылке появится главная страница сайта, представленная на рисунке 1.
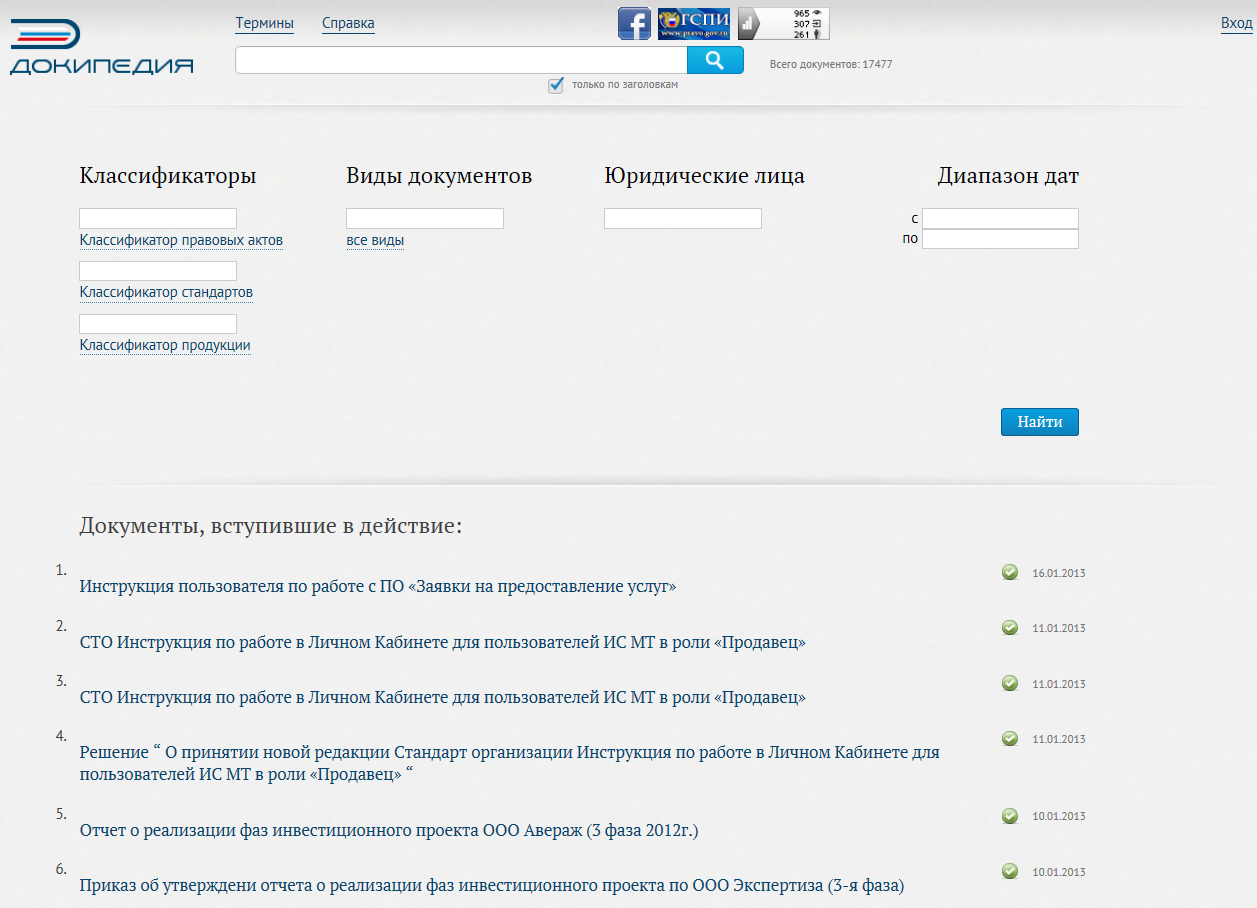
В нижней части главной страницы сайта выводятся последние 10 загруженных документов, вступивших в действие.
После нажатия на ссылку «Термины» открывается страница со списком терминов, в верхней части которой можно выбрать определения терминов по буквам алфавита (рисунок 2).
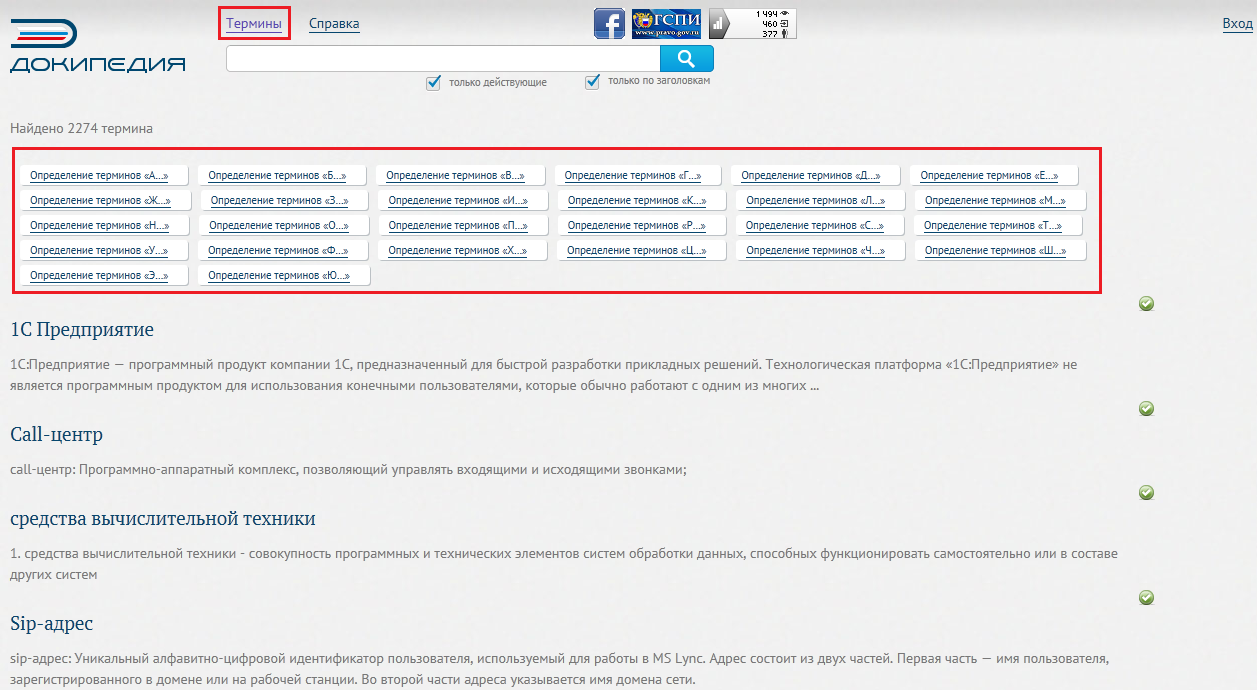
При нажатии на кнопку «Определение терминов …» на страницу загружаются термины с фильтрацией по выбранной букве (рисунок 3). В левой верхней части выводится информация о количестве найденных терминов.
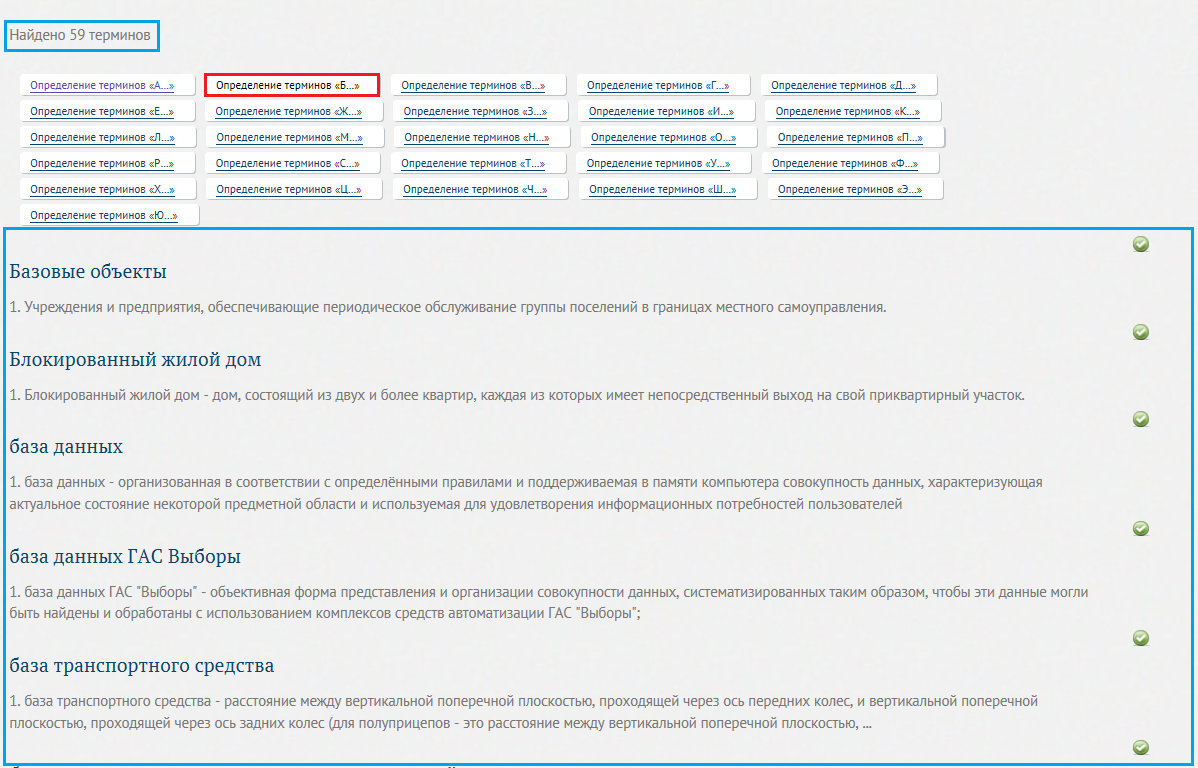
На сайте Докипедия предусмотрены права доступа к пунктам меню, операциям и функциям, которые выполняются в системе, для каждого пользователя. Настройка системы прав базируется на системе привилегий, ролей и профилей. Права доступа позволяют управлять возможностями пользователей на сайте. Это необходимо для правильной работы пользователей с системой на рабочих местах, а также для мониторинга действий пользователей и исключения ошибок в работе системы.
В системе предусмотрены следующие роли (рисунок 4).
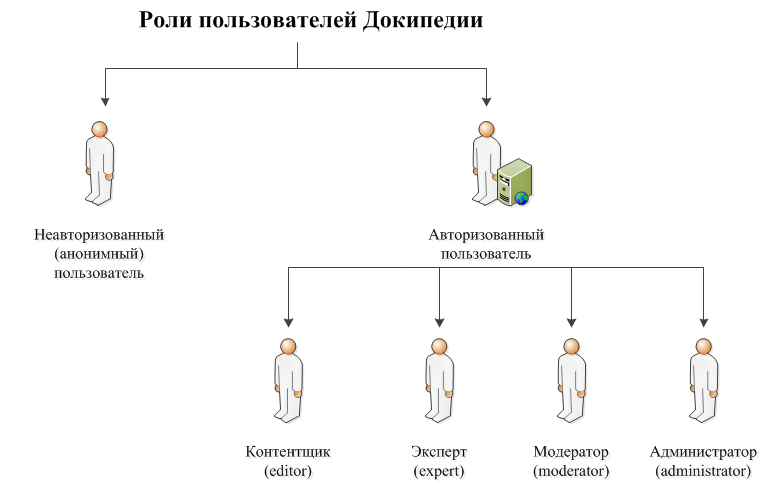
Каждая роль имеет свой набор прав. Все права, данные авторизованному пользователю, распространяются на пользователей всех ролей, за исключением роли «анонимный пользователь». Для управления сайтом можно выбрать роль, которой будут автоматически назначаться все возможные права.
Роли используются для группировки пользователей и передачи им определённых прав.
Анонимный пользователь – данная роль используется для пользователей, которые не имеют учетной записи или не авторизованы на сайте.
Анонимные пользователи системы могут просматривать документы, осуществлять поиск по документам.
Анонимный пользователь имеет следующие возможности:
Любой пользователь Докипедии может осуществлять поиск по документам. Поиск осуществляется на главной странице сайта.
Пользователь может выбрать необходимые классификаторы из представленного списка (рисунок 5).
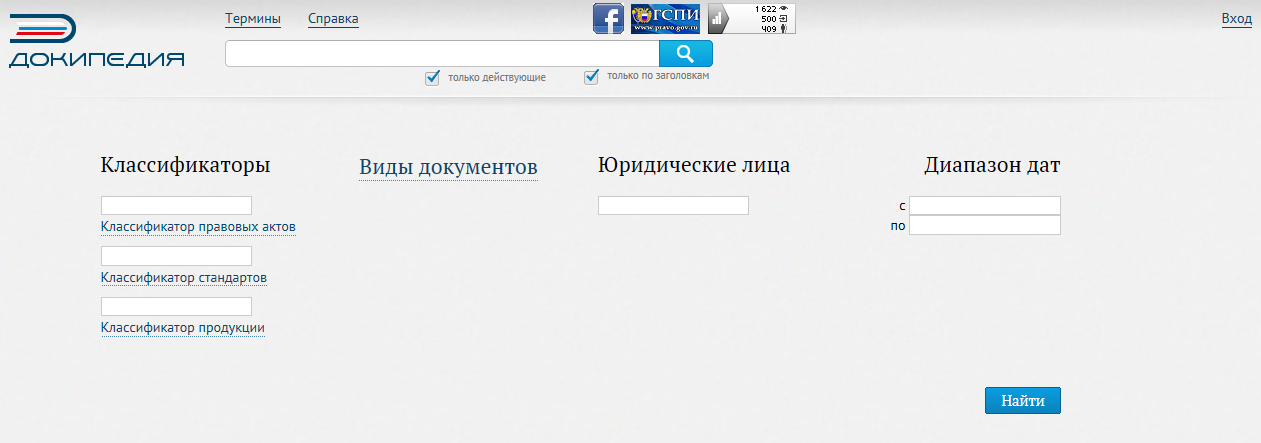
После нажатия на ссылку «Классификатор правовых актов» открывается список правовых актов, представленный на рисунке 6. На форме пользователь имеет возможность выбрать необходимый раздел правовых актов, поставив галку в строке.

По кнопке ![]() форма со списком закрывается, выбранные элементы классификатора отражаются на странице (рисунок 7).
форма со списком закрывается, выбранные элементы классификатора отражаются на странице (рисунок 7).
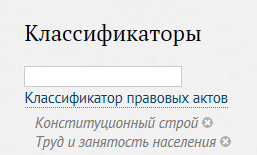
По кнопке ![]() элемент классификатора можно исключить из списка.
элемент классификатора можно исключить из списка.
Имеется возможность выбора классификации при ручном вводе наименования (рисунок 8).
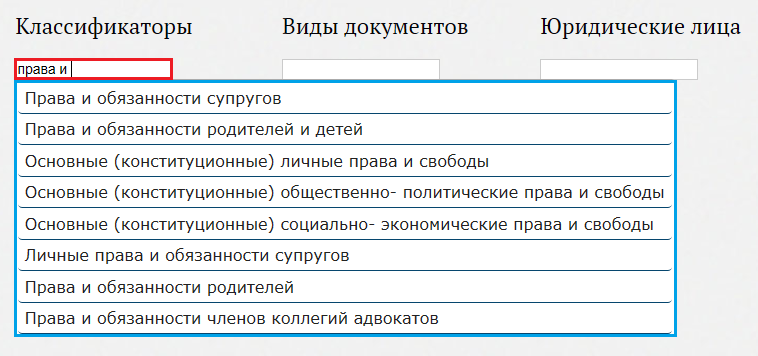
Результат также будет отображен в списке (рисунок 9).

Выбор элементов классификатора стандартов, продукции осуществляется аналогичным образом.
Выбор видов документов осуществляется по нажатию ссылки «Виды документов» (рисунок 10).

После нажатия на ссылку открывается форма выбора видов документов (рисунок 11).

На форме пользователь имеет возможность выбрать необходимый раздел правовых актов, поставив галку в строке.
После выбора вида документа результат также будет отображен в списке (рисунок 12).
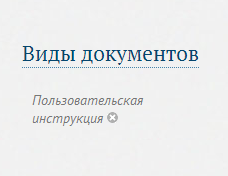
По кнопке ![]() вид документа исключается из списка.
вид документа исключается из списка.
Выбор юридического лица происходит по сочетанию слов, введенных в поле «Юридические лица» (рисунок 13). Пользователь имеет возможность добавления нескольких юридических лиц.
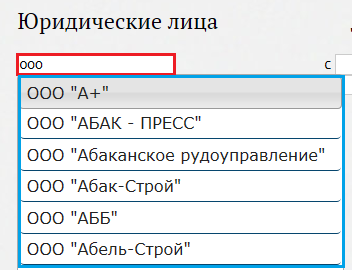
Выбранные юридические лица отображаются в списке (см. рисунок 14).
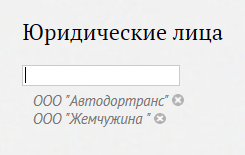
По кнопке ![]() юридическое лицо можно исключить из списка.
юридическое лицо можно исключить из списка.
Выбор диапазона дат документов осуществляется в соответствующих полях, представленных на рисунке 15.

При нажатии на поле, открывается календарь, в котором можно выбрать необходимую дату (рисунок 16).

Поиск в Докипедии можно осуществлять по заголовкам в документе и (или) по действующим документам (при установке признаков: «только по заголовкам», «только действующие»), по заданным классификаторам (существует связь между строкой поиска и формой классификаторов), на рисунке 17 представлен пример для поиска.
Признак «только действующие» и «только по заголовкам» по умолчанию на форме установлен в значении «Истина»

После нажатия на кнопку «Найти» или на кнопку  осуществляется поиск по всем заданным параметрам (рисунок 18).
осуществляется поиск по всем заданным параметрам (рисунок 18).

Если признак «только по заголовкам» не установлен, то поиск осуществляется по всем частям документа (рисунок 19).

Если признак «только действующие» не установлен, то поиск документов будет осуществлен по всем статусам. На рисунке 20 представлен пример результата поиска.

Документы автоматически упорядочены по дате вступления в действие. Рядом с наименованием документа отображается его статус и дата вступления в действие.
По кнопке  можно изменить порядок сортировки по дате (рисунок 22).
можно изменить порядок сортировки по дате (рисунок 22).

Поиск внутри документа осуществляется при установленном признаке «Внутри документа», который появляется только в открытом документе (рисунок 23).

Если установлен признак «Внутри документа», то поиск по заголовкам и по действующим документам не осуществляется.
По кнопке  начинается поиск совпадений по введенному слову. Поиск осуществляется с учётом морфологии.
начинается поиск совпадений по введенному слову. Поиск осуществляется с учётом морфологии.

По кнопкам  происходит переход между найденными словами, как вверх по документу, так и вниз.
происходит переход между найденными словами, как вверх по документу, так и вниз.
Если часть документа, еще не загрузилась, то появляется соответствующее окно (рисунок 24), часть документа загружается и поиск продолжается дальше, уже по загруженным частям.

Если совпадений по словам в документе больше не найдено, выводится соответствующее сообщение пользователю и поиск прекращается (рисунок 25).

Внешний вид документа представлен на рисунке 26.

Содержание документа открывается по кнопке  , которая находится в правой части страницы (рисунок 27).
, которая находится в правой части страницы (рисунок 27).

Содержание формируется по заголовкам и уровням загруженного документа (подробное описание форматирования документов для загрузки в Докипедию см. в инструкции Форматирование документов для загрузки в Докипедию).
При нажатии на «+» содержание документа раскрывается. Заголовки различных уровней отличаются отступами, что облегчает навигацию и работу с частями документа (рисунок 28).

При открытии документ загружается не полностью. Загружать части документа можно, используя полосы прокрутки или ролик мышки (рисунок 29).

Загрузка частей документа происходит также и вверх по документу (рисунок 30), если, например, была открыта ссылка на абзац (см. раздел «Ссылки на абзацы»).
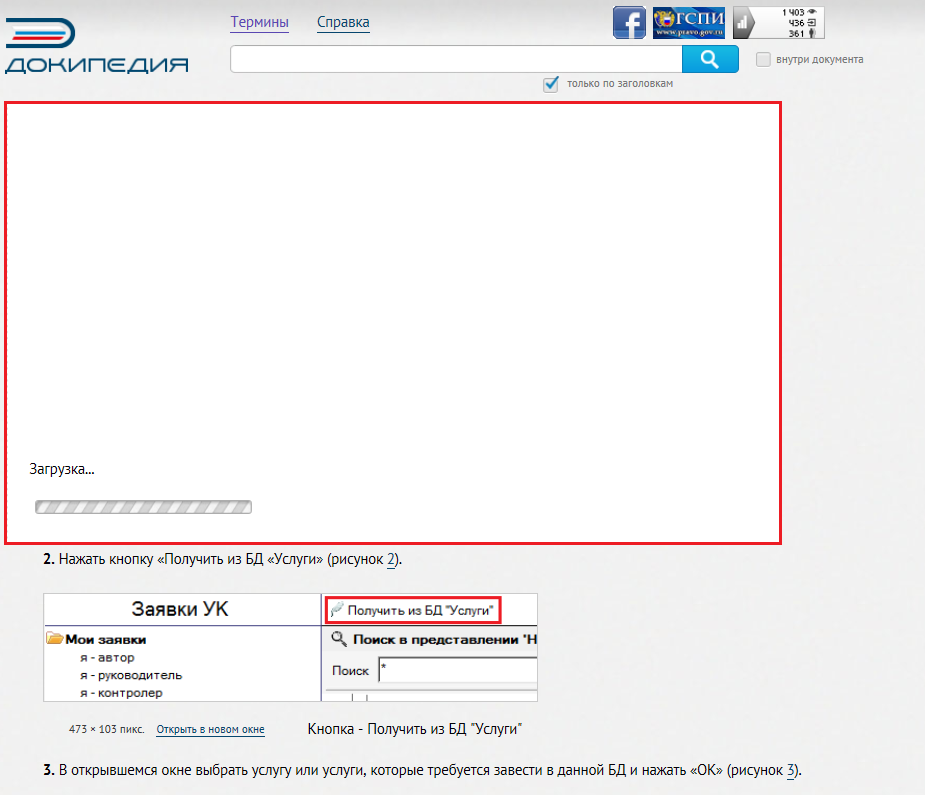
Также загрузка частей документов происходит при выборе заголовка в содержании документа (рисунок 31).

Такая загрузка частей документов увеличивает производительность системы, уменьшает нагрузку на сервер и упрощает работу с сайтом.
Даты версий документа открываются по кнопке «Редакции» (рисунок 32).

После нажатия на дату версии открывается версия документа от выбранной даты.
При наличии более новой версии документа появится сообщение (рисунок 33).

Нажав на ![]() , сообщение закроется.
, сообщение закроется.
Неавторизованный пользователь имеет возможность распечатать документ. Нажав на кнопку  , отображается печатная форма документа (рисунок 34).
, отображается печатная форма документа (рисунок 34).

Нажав на кнопку  , документ выгружается с сайта в формате .doc.
, документ выгружается с сайта в формате .doc.
По кнопке «Справка» открывается форма справки о документе (рисунок 35).

В зависимости от назначения документа форма справки может менять вид (рисунки 36, 37).


Настройка назначения документа осуществляется при загрузке и редактировании документа (см. разделы «Загрузка документа», «Редактирование документа»).
Получение ссылки на абзац возможно двумя способами.
1) Выделением и копированием текста абзаца.
2) Копированием ссылки ![]() справа от тела абзаца.
справа от тела абзаца.
При копировании элементов документа в буфер обмена и вставки в документ MS Word или в другие ресурсы, скопированная часть вставляется вместе со ссылкой на элемент (на рисунке 38 представлен пример вставки в MS Word).

При переходе по данной ссылке открывается документ на соответствующем абзаце (рисунок 39).

Получение ссылки на ячейку таблицы происходит по нажатию на кнопку «Ссылка на эту ячейку» (рисунок 40).

При открытии ссылки, ячейка выделяется красным цветом и происходит прокрутка до нужной строки, если таблица содержит много строк (рисунок 41).

Таблицу можно открыть в новом окне, нажав на соответствующую кнопку «Открыть в новом окне» (рисунок 42).

На рисунке 43 представлена таблица, открытая в новом окне.

Любой пользователь может выгрузить таблицы из Докипедии в MS Excel. Для этого необходимо нажать на ссылку «Сохранить .xls», как представлено на рисунке 44.

После выполненных действий пользователю появится сообщение (на рисунке 45 представлен пример загрузки для Internet Explorer).

После нажатия на кнопку «Сохранить» файл можно открыть в папке загрузок, нажав на кнопку «Открыть папку», или он будет доступен в загрузках браузера (рисунок 46)

Выгруженный файл имеет вид, представленный на рисунке 47.

Обычным пользователям доступен функционал добавления комментариев к заголовкам через социальную сеть facebook, для этого необходимо быть зарегистрированным на facebook.com. На рисунке 48 представлена форма добавления, а также пример оставленного комментария.
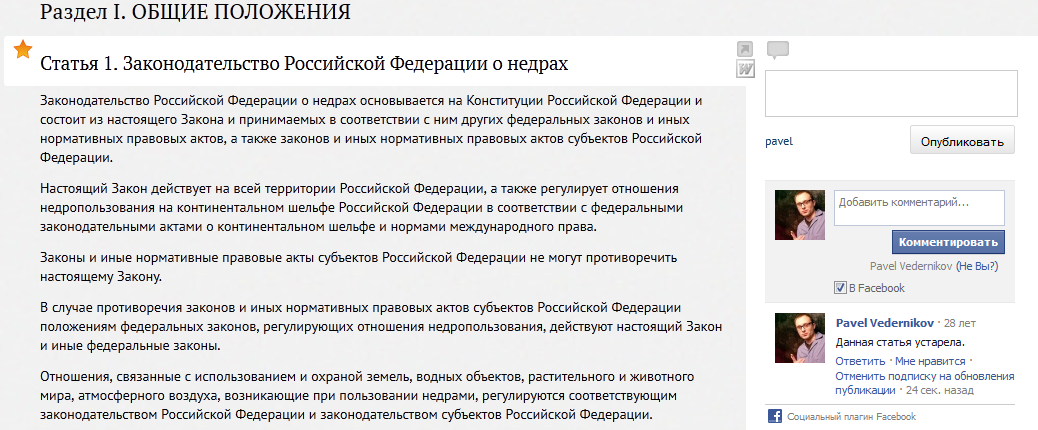
Авторизованный пользователь: данная роль автоматически применяется ко всем вошедшим под своим именем пользователям.
При добавлении администратором сайта Докипедия учетной записи и регистрации пользователя, на его почтовый ящик приходит письмо. Пример сообщения представлен на рисунке 49.

После входа на сайт Докипедия в правом верхнем углу появится ссылка «Вход». При нажатии на данную ссылку появляется форма авторизации (рисунок 50).

Любому зарегистрированному пользователю доступна карточка с личными данными. Для того чтобы открыть личную карточку необходимо нажать на свой логин в правом верхнем углу страницы и выбрать ссылку «Редактировать личные данные» (рисунок 51).

На рисунке 52 представлена карточка пользователя, на которой он может редактировать личные данные (например, изменить логин).

Для смены пароля необходимо нажать на ссылку «Я забыл пароль» (рисунок 53).

В браузере появится поле ввода имени пользователя или адреса электронной почты и кнопка «Новый пароль по почте» (рисунок 54).

После нажатия на кнопку появятся поля, представленные на рисунке 55.

В полях необходимо ввести имя пользователя и пароль (* – отмечены обязательные поля для заполнения). После нажатия на кнопку «Вход», на зарегистрированный e-mail пользователя придет сообщение с информацией о сбросе пароля для аккаунта и ссылкой для перехода на сайт. Если сообщение о сбросе пароля не поступило, необходимо обратиться к администратору.
Над каждым абзацем возможны некоторые операции: добавление в «Избранное», комментирование и получение ссылки на абзац.
Добавление абзаца в «Избранное» осуществляется по клику на звездочке слева от тела абзаца (рисунок 56).

Список всех материалов, добавленных в избранное, можно найти, нажав по ссылке со своим именем пользователя в правом верхнем углу страницы (рисунок 57).

На рисунке 58 представлен список документов, добавленных в избранное.

Удаление документа из избранного также осуществляется путем клика по звездочке возле тела абзаца ![]() .
.
Контентщики размещают необходимую информацию на сайте, также осуществляют поиск запрошенной для размещения информации.
Пользователь с ролью «контентщик (editor)» имеет следующие возможности.
После авторизации в правом верхнем углу страницы появляется ссылка «Загрузить документ» (рисунок 59).

После нажатия на данную ссылку происходит переход на форму загрузки документа (рисунок 60).

Для корректного отображения документа на сайте Докипедия, необходимо соблюдать верное форматирование текста (см. инструкцию по форматированию документов: Форматирование документов для загрузки в Докипедию)
Для того чтобы загрузить файл, необходимо выбрать файл для загрузки, нажав на кнопку «Выбрать файл». На рисунке 61 представлен фрагмент формы загрузки документа с выбранным файлом.

Далее происходит выбор назначения документа.
Документ может быть:
После установки признака «Распорядительный» открывается видимость полей ввода документов для их утверждения или отмены (рисунок 62).

При вводе ID (номера) документа в строки для утверждения или отмены справа информативно выводятся названия найденных совпадений по заголовкам в документах, если совпадений не найдено, выводится соответствующее сообщение (рисунок 63).

Далее необходимо выбрать классификаторы, к которым будет относиться документ, выбрать юридическое лицо, указать дату начала и дату окончания действия редакции.

По ссылке «Каталог определений и терминов» открывается форма, на которой можно осуществить выбор необходимых терминов (рисунок 64).

Выбранные термины будут отражены в списке (рисунок 65).

Выбор статуса документа осуществляется в блоке «Статус».
Статусы документа:
В раскрывающемся списке «Источник информации» происходит выбор источника документа (рисунок 66).

Признак «Загрузить сейчас» установлен автоматически (создает дополнительную загрузку на сервер). Если признак не установлен, загрузка документа осуществится ночью.
Признак «Отображать на главной» предназначен для отображения ссылки на документ на главной странице «Докипедии». В блоке «Документы, вступившие в действие» представлен список документов, которые недавно вступили в действие (рисунок 67).

После установки признака «сформировать автоматический заголовок» становится доступной видимость блока для ввода данных для автоматического формирования заголовка (рисунок 68).

Автоматическое формирование заголовка возможно только для определенных видов документов в классификаторе видов документов (рисунок 69).

В таблице представлены условия, по которым осуществляется формирование автоматического заголовка по видам документов (см. СТО «Требования к наименованию документов»):
Вид документа согласно СТО КЛАССИФИКАТОР ВИДОВ ДОКУМЕНТОВ |
Требования к наименованию документа на сайте http://dokipedia.ru/ |
Пример наименования документа |
Акт |
Вид документа, Заголовок (суть) документа, Дата |
Акт приема-передачи нежилого помещения от 01.01.2013г. |
Альбом технических решений |
Вид документа, Заголовок (суть) документа |
Альбом технических решений ROCKFACADE |
График |
Вид документа, Заголовок (суть) документа При необходимости - указать конкретное юр. лицо |
График документооборота ООО «АкадемСтройПроект Финанс» |
Доверенность |
Вид документа,2. Номер,3. Дата4. Если доверенность нотариальная - указать Ф.И.О. и должность нотариуса, № в реестре нотариуса |
Доверенность № 1 от 01.01.2013г. |
Договор |
1. Вид документа,2. Номер,3. Заголовок (суть) договора: указывается согласно предмету договора,4. Дата |
Договор № ЭКСП/143 оказания услуг по управлению документацией, управлению стандартизацией, по контролю соблюдения правил охраны труда от 01.03.2010г. |
Должностная инструкция |
1. Номер,2. Вид документа,3. Заголовок (суть): должность физ. лица, на которого распространяется должностная инструкция,4. При необходимости - указать конкретное юр. лицо |
ДИ-ЧДОУ-06 Должностная инструкция музыкального руководителя ЧДОУ «Какаду» |
Дополнительное соглашение |
1. Вид документа,2. Номер,3. Дата,4. Заголовок (суть) договора: указываются реквизиты договора (см. наст. таблицу по виду документа «Договор»), к которому оформлено доп. соглашение |
Дополнительное соглашение № 1 от 01.04.2010г. к договору № ЭКСП/143 оказания услуг по управлению документацией, управлению стандартизацией, по контролю соблюдения правил охраны труда от 01.03.2010г. |
Заключение |
1. Вид документа,2. Заголовок (суть) документа |
Заключение: Как снизить налоговые риски при заключении договора |
Методологическая инструкция |
Вид документа, Регистрационный номер МИ, Заголовок (суть) документа |
Методологическая инструкция 82.19.13 Инструкция по работе со справочно-информационной и распорядительной системами документации |
Отчет |
Вид документа,2. Заголовок (суть) документа)3. Наименование юр. лица4. При необходимости - период |
Отчет о реализации фаз инвестиционного проекта ООО Стройавто (3 фаза 2012 г.) |
Памятка |
Вид документа,2. Адресат (кому) |
Памятка собственнику жилого помещения мкр.Залесье |
План организации |
Вид документа,2. Наименование юр. лица,3. При необходимости – указать дату или период |
План организации ООО «УК «Стройком» |
План успешной организации |
Вид документа, Наименование юр. лица и/или указание на выполняемые им функции |
План успешной организации, осуществляющей управление поставками ООО ЭмБиЭм Маркетинг |
Учетная политика |
1. Вид документа,2. Наименование юр. лица и/или определенный статус, например, для организаций-застройщиков) |
Учетная политика ООО «ЭмБиЭм Маркетинг» |
Политика управления инвестиционным проектом |
Вид документа,2. Название проекта или наименование юр. лица и/или сути проекта |
Индивидуальная политика управления инвестиционным проектом ООО «Бизнес Инновации Консалтинг» |
Положение |
Вид документа,2. Заголовок (суть) документа3. При необходимости – указать конкретное юр. лицо |
Положение о направлении деятельности информационная система "Маркетинговые технологии" |
Положение о совете директоров |
Вид документа,2. Наименование юр. лица |
Положение о Совете Директоров Общества с ограниченной ответственностью «Геослед» |
Положение по оплате труда |
Вид документа, Наименование юр. лица, При необходимости – указать с какой даты |
Положение по оплате труда ООО Домостроительное управление-2 (с 01.11.2012 г.) |
Положение по проектированию |
Вид документа,2. Заголовок (суть) документа) |
Положение по проектированию, монтажу и эксплуатации навесных фасадных систем (временное) |
Пользовательская инструкция |
СТО, «Методическая инструкция пользователя», Заголовок (суть) документа |
СТО Методическая инструкция пользователя по работе с ПО «Интеграция 1С ЗиУП и 1С Бухгалтерия» |
Правила внутреннего трудового распорядка (ПВТР) |
1. Вид документа,2. Наименование юр. лица |
Правила внутреннего трудового распорядка ООО "Строй-Инспект-2" |
Правила доверительного управления (ПДУ) |
1. Вид документа,2. Наименование ПИФ |
Правила доверительного управления Закрытым паевым инвестиционным фондом недвижимости «Энсаф» |
Приказ |
1. Вид документа,2. Наименование юр. лица, 3. Номер,4. Дата,5. Заголовок (суть) документа |
Приказ ООО «Инвестиционная венчурная компания» № 221 от 24.01.2012г. "Об утверждении стандарта СТО СМК 70.22.17 "Термины и определения. Управление строительством" |
Программа |
1. Вид документа (при необходимости – конкретизировать),2. Заголовок (суть) документа,3. Наименование юр. лица |
Основная общеобразовательная программа дошкольного образования ЧДОУ ДС «Какаду». |
Проектная декларация |
1. Вид документа,2. Заголовок (суть) документа: на строительство (наименование объекта капитального строительства и его адрес (местоположение) согласно разрешению на строительство) |
Проектная декларация на строительство 52-х квартирного, 2-х секционного, 3-х этажного жилого дома (строительный № 6), расположенного по адресу: Челябинская область, Сосновский район, в 800м по направлению на юго-запад от ориентира пос. Западный |
Протокол |
1. Вид документа,2. Номер,3. Орган юр. лица, вынесший протокол, 4. Наименование юр. лица 5. Дата,6. При необходимости – заголовок (суть) документа |
Протокол № 17 Внеочередного общего собрания участников Общества с ограниченной ответственностью «Эридан» от 12.10.2012г. |
Регламент |
1. Вид документа,2. Название юр. лица 3. Суть (наименование) документа: согласно предмету |
Регламент ГК «Оркестр Техно»: Порядок взыскания дебиторской задолженности с потребителей услуг автотранспорта, грузоподъемных механизмов и строительных машин и механизмов |
Решение |
1. Вид документа,2. Номер,3. Орган юр. лица, вынесший решение, 4. Наименование юр. лица 5. Дата,6. При необходимости – заголовок (суть) документа |
Решение № 3 Единственного участника Общества с ограниченной ответственностью «Бизнес Инновации Консалтинг» от 17.12.2012г. |
Согласие на обработку персональных данных |
1. Вид документа,2. Заголовок (суть) документа: адресат, а именно, конкретный субъект, группа лиц и т.п. |
Согласие на обработку персональных данных (управляющие) |
Соглашение об аккредитации |
1. Вид документа,2. Номер,3. Дата |
Соглашение об аккредитации №1062/151-2009/ЭКСП от 01.03.2011г. |
Стандарт организации (СТО) |
1. Сокращенное название вида документа (СТО),2. Заголовок (суть) документа: согласно предмету СТО |
СТО Контроль соблюдения гигиенических требований и обеспечения качества воды в детском бассейне |
Стандартный типовой договор (СТД) |
1. Сокращенное название вида документа СТО СТД),2. Номер 3. Заголовок (суть) документа: согласно предмету СТД |
СТО СТД Договор по ремонту и техническому обслуживанию автотранспортных средств и строительных механизмов |
Трудовой договор |
1. Вид документа,2. Номер,3. Заголовок (суть) документа: должность/трудовая функция физ. лица, с которым заключается трудовой договор,4.Наименование юр. лица, 5.Дата |
Трудовой договор № БИК/170 на осуществление функций единоличного исполнительного органа ООО "Бизнес Инновации Консалтинг" от 12.04.2012г. |
Устав |
Вид документа, Наименование юр. лица |
Устав ООО «Управляющая компания «Стройком» |
Учетная политика |
1. Вид документа,2. Наименование юр. лица |
Учетная политика ООО "Грин Парк" |
Штатное расписание |
1. Вид документа,2. Наименование юр. лица3. При необходимости – указать дату/период |
Штатное расписание ООО «ТП» с 01.09.2012г. |
Необходимо выбрать вид документа, дату начала действия редакции (рисунок 70).

Указать «Номер документа», «Суть документа (название)», «Организация». После этого необходимо нажать на ссылку «Вычислить заново» – результат формирования заголовка появится в поле «Автоматический заголовок» (рисунок 71).

После установки необходимых параметров загрузки пользователь по кнопке «Загрузить» может осуществить загрузку документа на сайт Докипедия. Если нужные данные для формирования автоматического заголовка не указаны, то документ не будет загружен.
После успешной загрузки документа можно перейти на его страницу (рисунок 72).

Общий вид документа представлен на рисунке 73.
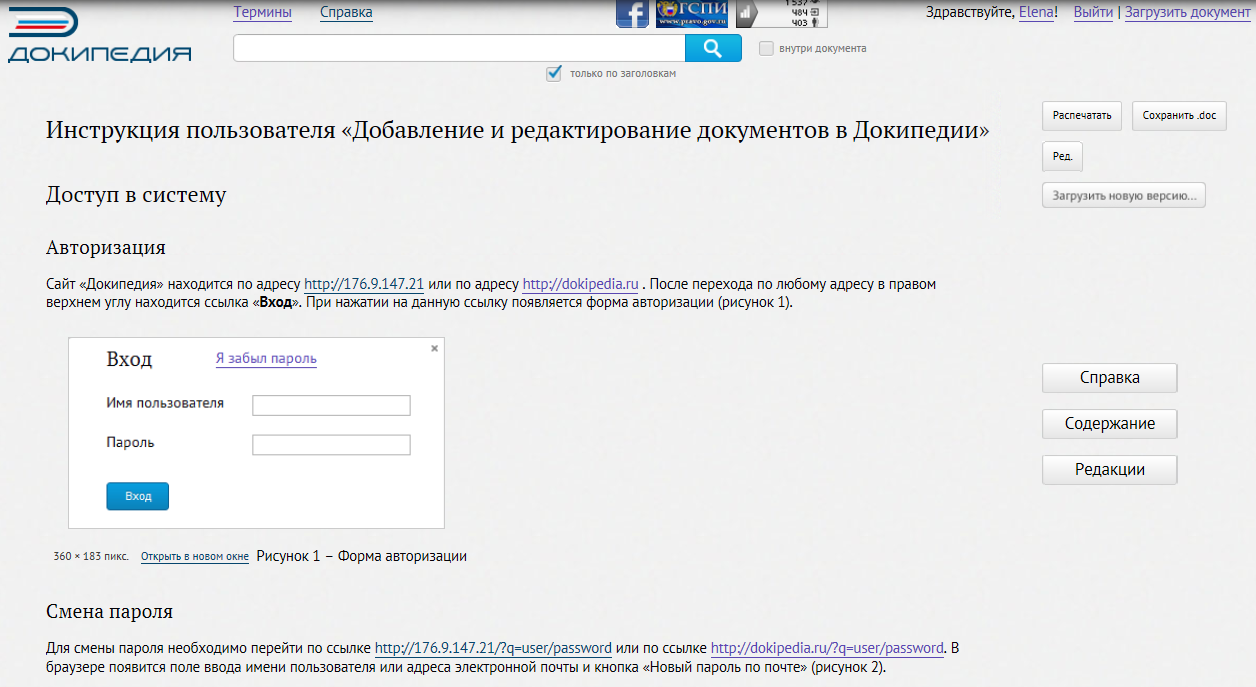
В левой части страницы находится тело документа, в правой части – операции, которые можно произвести над документом.
По кнопке «Загрузить новую версию…» (рисунок 74) контентщик имеет возможность открыть форму загрузки документа и добавить новую версию (рисунок 75).


После того, как документ загружен, над ним можно производить операции (рисунок 76), представленные кнопками справа от тела документа.

При нажатии на кнопку «Ред.» откроется форма редактирования документа (рисунок 77).

Выбирая необходимые классификаторы, можно перемещать документ из одной категории в другую. Документ может одновременно относиться к нескольким классификаторам. Свойства документа подлежат обсуждению.
Также можно изменять назначение документа (см. раздел «Загрузка документа»).
Справка содержит необходимую информацию по документу.
«ID редакции» – поле, которое хранит номер редакции.
В поле «Ссылка на документ в КонсультантПлюс» пользователь имеет возможность добавить ссылку на документ в программе «Консультант Плюс». В дальнейшей работе по ссылке можно будет открыть документ программы «Консультант Плюс» (если данная программа установлена на компьютере).
Редактирование статусов необходимо в ситуациях, когда, например, изменяется статус документа с «Действующий» на «Утративший силу». Для этого нужно поставить галочку в соответствующем поле термина «Статус».
Если статус документа «Утративший силу», то в списке он будет отображен как на рисунке 78.

Если статус документа «Не вступивший силу» или «Действующий, но не используемый», то в списке он будет отображен как на рисунке 79.

Контентщик имеет возможность изменения автоматического заголовка после установки признака «изменить автоматический заголовок» (рисунок 80). На странице отображается текущий заголовок и поля, по которым он был сформирован.

Когда необходимые данные будут внесены по нажатию на ссылку «Вычислить заново» заголовок будет вычислен заново.
Редактирование абзацев
Нажав на кнопку ![]() , открывается страница редактирования абзаца документа (рисунок 81).
, открывается страница редактирования абзаца документа (рисунок 81).

После внесения изменений можно сохранить их, нажав на кнопку  .
.
Эксперты – пользователи, которые являются специалистами в области нормативной документации.
Пользователь с ролью «модератор (moderator)» имеет возможность удалять документы. Чтобы удалить документ, необходимо нажать на кнопку «Удалить» (рисунок 82).

После нажатия кнопки появляется сообщение о подтверждении удаления документа (рисунок 83).
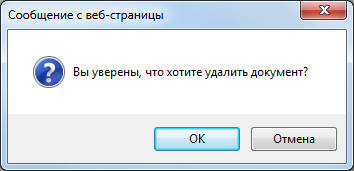
По кнопке «ОК» документ будет удален, и на странице появится сообщение об успешном удалении документа (рисунок 84).

Администратору сайта Докипедия доступны пользовательские функции всех ролей. Он отвечает за поддержку работоспособности сайта и обеспечение сетевой безопасности, управляет размещением, обновлением, модерацией контента и регулярно обновляет систему. Администратор управляет пользователями Докипедии и осуществляет разграничение прав доступа к ней.