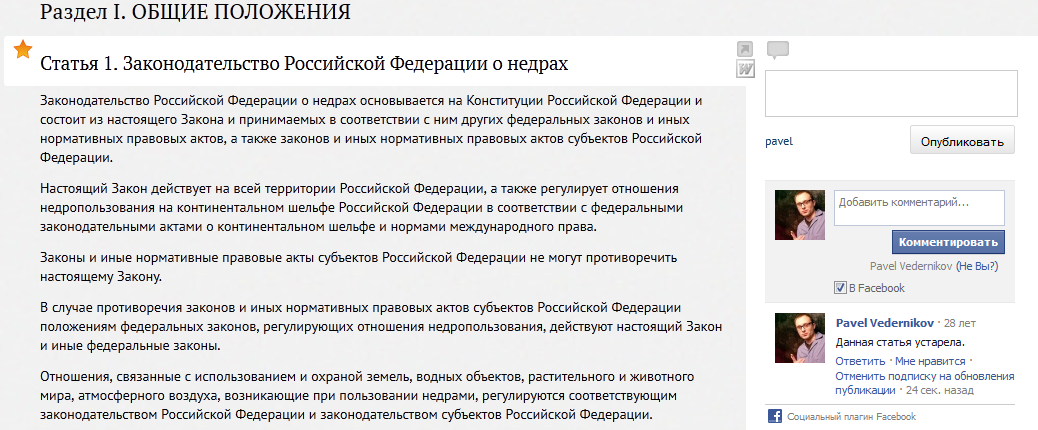Утративший силу
Настройка назначения документа осуществляется при загрузке и редактировании документа (см. разделы «Загрузка документа», «Редактирование документа»).
При копировании элементов документа в буфер обмена и вставки в документ MS Word или в другие ресурсы, скопированная часть вставляется вместе со ссылкой на элемент (на рисунке 38 представлен пример вставки в MS Word).
Получение ссылки на ячейку таблицы происходит по нажатию на кнопку «Ссылка на эту ячейку» (рисунок 40).
При открытии ссылки, ячейка выделяется красным цветом и происходит прокрутка до нужной строки, если таблица содержит много строк (рисунок 41).
Таблицу можно открыть в новом окне, нажав на соответствующую кнопку «Открыть в новом окне» (рисунок 42).
Любой пользователь может выгрузить таблицы из Докипедии в MS Excel. Для этого необходимо нажать на ссылку «Сохранить .xls», как представлено на рисунке 44.
После выполненных действий пользователю появится сообщение (на рисунке 45 представлен пример загрузки для Internet Explorer).
После нажатия на кнопку «Сохранить» файл можно открыть в папке загрузок, нажав на кнопку «Открыть папку», или он будет доступен в загрузках браузера (рисунок 46)
Обычным пользователям доступен функционал добавления комментариев к заголовкам через социальную сеть facebook, для этого необходимо быть зарегистрированным на facebook.com. На рисунке 48 представлена форма добавления, а также пример оставленного комментария.
Авторизованный пользователь: данная роль автоматически применяется ко всем вошедшим под своим именем пользователям.
При добавлении администратором сайта Докипедия учетной записи и регистрации пользователя, на его почтовый ящик приходит письмо. Пример сообщения представлен на рисунке 49.
После входа на сайт Докипедия в правом верхнем углу появится ссылка «Вход». При нажатии на данную ссылку появляется форма авторизации (рисунок 50).
Любому зарегистрированному пользователю доступна карточка с личными данными. Для того чтобы открыть личную карточку необходимо нажать на свой логин в правом верхнем углу страницы и выбрать ссылку «Редактировать личные данные» (рисунок 51).