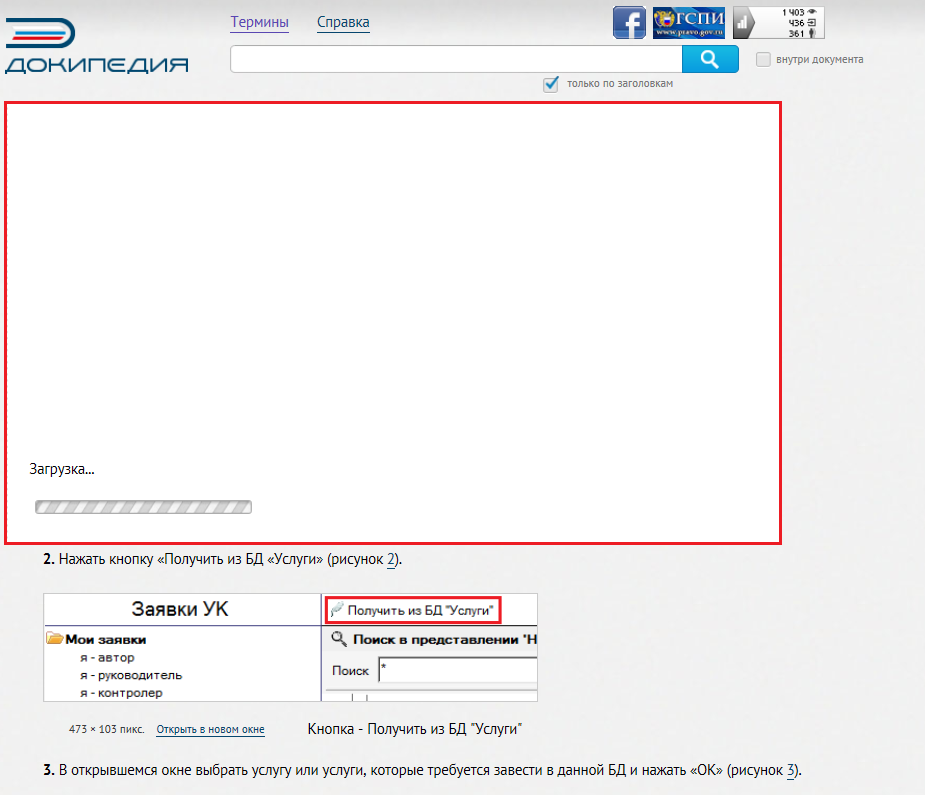Утративший силу
Если совпадений по словам в документе больше не найдено, выводится соответствующее сообщение пользователю и поиск прекращается (рисунок 25).
Содержание документа открывается по кнопке  , которая находится в правой части страницы (рисунок 27).
, которая находится в правой части страницы (рисунок 27).
Содержание формируется по заголовкам и уровням загруженного документа (подробное описание форматирования документов для загрузки в Докипедию см. в инструкции Форматирование документов для загрузки в Докипедию).
При нажатии на «+» содержание документа раскрывается. Заголовки различных уровней отличаются отступами, что облегчает навигацию и работу с частями документа (рисунок 28).
При открытии документ загружается не полностью. Загружать части документа можно, используя полосы прокрутки или ролик мышки (рисунок 29).
Загрузка частей документа происходит также и вверх по документу (рисунок 30), если, например, была открыта ссылка на абзац (см. раздел «Ссылки на абзацы»).
Также загрузка частей документов происходит при выборе заголовка в содержании документа (рисунок 31).
Такая загрузка частей документов увеличивает производительность системы, уменьшает нагрузку на сервер и упрощает работу с сайтом.
Неавторизованный пользователь имеет возможность распечатать документ. Нажав на кнопку  , отображается печатная форма документа (рисунок 34).
, отображается печатная форма документа (рисунок 34).
Настройка назначения документа осуществляется при загрузке и редактировании документа (см. разделы «Загрузка документа», «Редактирование документа»).
При копировании элементов документа в буфер обмена и вставки в документ MS Word или в другие ресурсы, скопированная часть вставляется вместе со ссылкой на элемент (на рисунке 38 представлен пример вставки в MS Word).
Получение ссылки на ячейку таблицы происходит по нажатию на кнопку «Ссылка на эту ячейку» (рисунок 40).
При открытии ссылки, ячейка выделяется красным цветом и происходит прокрутка до нужной строки, если таблица содержит много строк (рисунок 41).