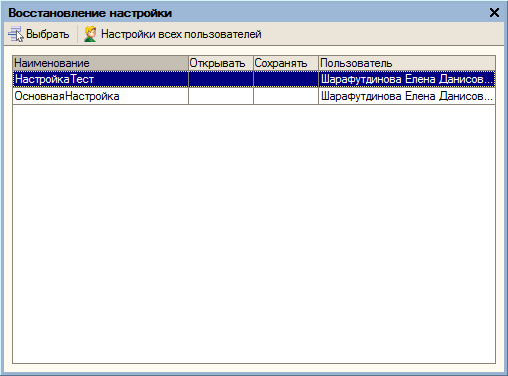Утративший силу
При помощи кнопок  имеется возможность сохранять варианты различных настроек, отборов, группировок и т.д.
имеется возможность сохранять варианты различных настроек, отборов, группировок и т.д.
Для добавления настройки необходимо нажать на кнопку «Добавить»  . Появится строка для ввода наименования настройки.
. Появится строка для ввода наименования настройки.
Флаг «Сохранять» – означает, что после нажатия на кнопку «Сформировать», текущая настройка будет постоянно сохраняться в настройку с флагом.
Факт того, что выбрана настройка, или сохранена настройка, отображен в заголовке отчета (рисунок 8).
Форма восстановления настроек (рисунок 9) позволяет выбрать настройку, среди настроек пользователя, и по кнопке «Выбрать», загрузить её в отчет. Кроме того, позволяет посмотреть настройки всех пользователей при нажатии кнопки «Настройки всех пользователей».
Например, если пользователь «Шарафутдинова» сохранил настройку отчета, а вам необходимо установить те же отборы и группировки, необходимо нажать на кнопку «Настройки всех пользователей», найти настройку пользователя «Шарафутдинова» и после того как настройка загрузится, можно ее использовать и при желании сохранить как собственную.
Схема компоновки данных (СКД) позволяет разрабатывать отчеты любой сложности. Схема компоновки данных часто позволяет получать сразу несколько отчетов за счет изменения настроек. Однако как бы хорошо ни была разработана и настроена СКД, пользователю требуется изменять группировки отчета, устанавливать отборы, дополнительные оформления отчета, то есть персонализировать настройку СКД.
1. Панель вариантов отчета – панель, на которой располагаются доступные текущему пользователю варианты отчета. Каждый вариант имеет название (причем названия могут быть одинаковыми), нажатием на надпись пользователь переключает настройку. Панель вариантов можно скрыть/отобразить, нажав на кнопку 2. Текущий вариант выделен на панели светлым фоном
4. Панель пользователя – панель быстрых отборов. Позволяет задать параметры отбора отчета, сужающие выборку. Эту панель пользователь может настроить сам (описание представлено в разделе «Изменение настроек панели пользователя»). Панель можно скрыть, нажав кнопку 5 («Настройки»).
7. Кнопка «Действия со сформированным отчетом» (Пользователь имеет возможность отобразить сформированный отчет в отдельном окне, сохранить сформированный отчет для сравнения, сравнить сформированный отчет со сохраненным).
9. Кнопка «Настройка варианта отчета» предназначена для того, чтобы настроить текущий вариант. При нажатии появляется всплывающее меню из трех пунктов: «Настройка структуры», «Панель пользователя», «Описание и пользователи». Настройку варианта отчета также можно вызвать, нажав правой кнопкой мыши на текущем варианте на панели вариантов.
10. Кнопка «Открыть список вариантов отчета» – выполняет действие, аналогичное выбору варианта отчета на панели вариантов.
11. Кнопка «Сохранить вариант»/«Сохранить вариант как». Позволяет сохранить текущую настройку под тем же именем (если достаточно прав) или под другим именем.
12. Поле результата – в это поле выводится сам сформированный отчет, который можно распечатать, сохранить в файл.
Для того чтобы изменить настройку схемы компоновки данных, необходимо открыть форму редактирования структуры отчета.
- Без иерархии – в группировке выводятся только неиерархические записи.
- Иерархия – в группировке выводятся как неиерархические, так и иерархические записи.
- Только иерархия – в группировке выводятся только иерархические (родительские) записи.