
Инструкция пользователя описывает работу с отчетами в программе 1С: Предприятие.
Данная инструкция позволяет получить навыки по настройке отчетов, построенных на основе универсального отчета и на основе схемы компоновки данных.
Для унификации процедуры формирования и настройки отчетов, в программе 1С: Предприятие используется «Универсальный отчет». Этот отчет предоставляет единый интерфейс. Структуру отчета можно условно разделить на две части: «панель действий», «результат отчета» (рисунок 1).

Панель действий, представленная на рисунке 2, предоставляет доступ к быстрым настройкам отчета.

К быстрым настройкам отчета относится:
Быстрые отборы – это предопределенные отборы, установленные на этапе создания отчета как «основные», но кроме предопределенных отборов в меню «Настройка» могут быть доступны и другие отчеты.
После нажатия на кнопку «Быстрые отборы» на форме отчета под панелью действия появятся поля с предопределенными быстрыми отборами (рисунок 3).
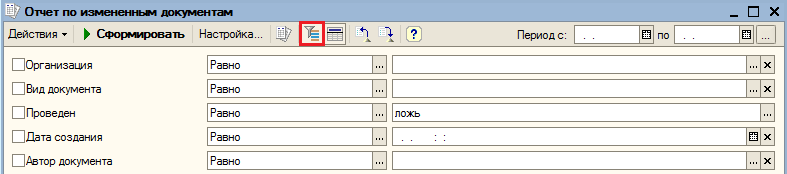
Количество быстрых отборов может быть от одного до пяти.
Для того чтобы включить отбор необходимо установить «Флажок» напротив наименования отбора (рисунок 4).

После нажатия на кнопку «Сформировать», отбор будет использован в результатах отчета.
Внимание! Если включен отбор, а поле как в примере на рисунке выше не заполнено, отбор будет производиться по пустому значению, т.е. данные будут отбираться по «пустой» организации и вероятнее всего, что результат отчета будет пустой.
Существует несколько режимов отбора:
Настройка определяет отображение заголовка в результате отчета.
На рисунке 5 представлен пример заголовка отчета.

Настройка позволяет оперативно установить отбор по источнику данных для отчета.
После нажатия на кнопку ![]() открывается форма для выбора периода (рисунок 6).
открывается форма для выбора периода (рисунок 6).

Для того чтобы иметь возможность задания периода необходимо снять флажок «Рабочий период», выбрать нужный вид интервала «Год», «Квартал», «Месяц», «День», «Произвольный интервал». Затем при помощи кнопок ![]() выбрать период иди задать произвольный внизу формы.
выбрать период иди задать произвольный внизу формы.
Для выбора интервалов «9 месяцев» или «Полугодие», с видом интервала «Квартал» нужно выбрать и установить флаг «С начала года».
При помощи кнопок ![]() имеется возможность сохранять варианты различных настроек, отборов, группировок и т.д.
имеется возможность сохранять варианты различных настроек, отборов, группировок и т.д.
После нажатия на кнопку «Сохранить настройку» ![]() открывается форма, представленная на рисунке 7.
открывается форма, представленная на рисунке 7.

Для добавления настройки необходимо нажать на кнопку «Добавить»  . Появится строка для ввода наименования настройки.
. Появится строка для ввода наименования настройки.
Флаг «Открывать» – означает, что сохраненные настройки будут подгружаться при открытии отчета.
Флаг «Сохранять» – означает, что после нажатия на кнопку «Сформировать», текущая настройка будет постоянно сохраняться в настройку с флагом.
И нажать кнопку «Выбрать», после чего настройки отчета сохранятся в данный вид отбора.
Факт того, что выбрана настройка, или сохранена настройка, отображен в заголовке отчета (рисунок 8).

Для загрузки или восстановления настроек нужно нажать на кнопку «Восстановить настройку» ![]() .
.
Форма восстановления настроек (рисунок 9) позволяет выбрать настройку, среди настроек пользователя, и по кнопке «Выбрать», загрузить её в отчет. Кроме того, позволяет посмотреть настройки всех пользователей при нажатии кнопки «Настройки всех пользователей».
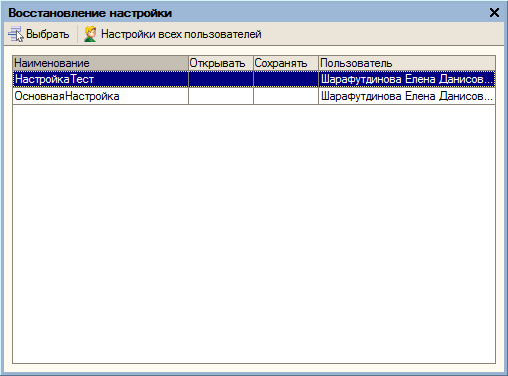
Например, если пользователь «Шарафутдинова» сохранил настройку отчета, а вам необходимо установить те же отборы и группировки, необходимо нажать на кнопку «Настройки всех пользователей», найти настройку пользователя «Шарафутдинова» и после того как настройка загрузится, можно ее использовать и при желании сохранить как собственную.
Схема компоновки данных (СКД) позволяет разрабатывать отчеты любой сложности. Схема компоновки данных часто позволяет получать сразу несколько отчетов за счет изменения настроек. Однако как бы хорошо ни была разработана и настроена СКД, пользователю требуется изменять группировки отчета, устанавливать отборы, дополнительные оформления отчета, то есть персонализировать настройку СКД.
Пример внешнего вида отчета, построенного на СКД, представлен на рисунке 10.

1. Панель вариантов отчета – панель, на которой располагаются доступные текущему пользователю варианты отчета. Каждый вариант имеет название (причем названия могут быть одинаковыми), нажатием на надпись пользователь переключает настройку. Панель вариантов можно скрыть/отобразить, нажав на кнопку 2. Текущий вариант выделен на панели светлым фоном
2. Кнопка отображения панели вариантов отчета.
3. Кнопки выбора периода. С помощью этих кнопок задаются параметры периода отчета.
4. Панель пользователя – панель быстрых отборов. Позволяет задать параметры отбора отчета, сужающие выборку. Эту панель пользователь может настроить сам (описание представлено в разделе «Изменение настроек панели пользователя»). Панель можно скрыть, нажав кнопку 5 («Настройки»).
5. Кнопка «Настройки» – отображает/скрывает панель пользователя.
6. Кнопка «Сформировать» – по одинарному клику мыши формируется отчет с заданными настройками.
7. Кнопка «Действия со сформированным отчетом» (Пользователь имеет возможность отобразить сформированный отчет в отдельном окне, сохранить сформированный отчет для сравнения, сравнить сформированный отчет со сохраненным).
8. Кнопка «Отображать заголовок отчета».
9. Кнопка «Настройка варианта отчета» предназначена для того, чтобы настроить текущий вариант. При нажатии появляется всплывающее меню из трех пунктов: «Настройка структуры», «Панель пользователя», «Описание и пользователи». Настройку варианта отчета также можно вызвать, нажав правой кнопкой мыши на текущем варианте на панели вариантов.
10. Кнопка «Открыть список вариантов отчета» – выполняет действие, аналогичное выбору варианта отчета на панели вариантов.
11. Кнопка «Сохранить вариант»/«Сохранить вариант как». Позволяет сохранить текущую настройку под тем же именем (если достаточно прав) или под другим именем.
12. Поле результата – в это поле выводится сам сформированный отчет, который можно распечатать, сохранить в файл.
Для того чтобы изменить настройку схемы компоновки данных, необходимо открыть форму редактирования структуры отчета.
Форма редактирования структуры доступна по нажатию пункта меню «Настройка структуры» (рисунок 11).

Форма редактирования структуры отчета может работать в двух режимах:
Вид формы настроек в обычном режиме представлен на рисунке 12.

Изменение структуры отчета доступно по кнопкам, представленным на рисунке 13.

Существуют следующие типы иерархии для группировок отчета:
Работа с элементами осуществляется на вкладке «Структура отчета».
Добавление группировки строки происходит по кнопке «Добавить поле» или по нажатию клавиши «Insert» на клавиатуре (рисунок 14). По умолчанию тип группировки выставляется «Без иерархии».

Добавление группировки колонки происходит по кнопке «Добавить поле» или по нажатию клавиши «Insert» на клавиатуре (рисунок 15). По умолчанию тип группировки выставляется «Без иерархии».

Добавление серий и точек в структуре «Диаграмма» (описание структуры представлено в разделе «Виды структуры отчета»), происходит подобно добавлению группировок строк и колонок по кнопке «Добавить поле»
Добавление показателей (колонок) осуществляется по кнопке «Добавить поле» (рисунок 16).
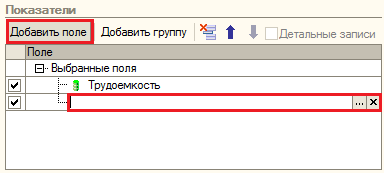
Для того чтобы показатель был в сформированном отчете, необходимо выставить флажок напротив наименования, например, рисунок 17.

Результат будет иметь вид (рисунок 18).

Имеется возможность добавить группу показателей по кнопке «Добавить группу» и указать ее расположение (рисунок 19).

Удаление строки осуществляется по кнопке ![]() .
.
Для перемещения строк используются кнопки ![]() .
.
Также пользователь имеет возможность перенести или убрать элементы из доступных полей в поля группировок (рисунок 20).

Обычный режим редактирования настройки отчета предоставляет возможность редактировать три наиболее востребованные структуры:
1) Таблица.
На рисунке 21 представлена структура отчета, соответствующая настройке «Таблица».

В настройке структуры отчета изменение состава группировок производится путем редактирования строк табличного поля «Группировки строк». Порядок использования группировок определяется очередностью строк в табличном поле (рисунок 22).

На рисунке 23 представлен пример сформированного отчета с установленными параметрами.

2) Кросс-таблица.
На рисунке 24 приведена структура отчета, соответствующая настройке «Кросс-таблица».

В настройке структуры отчета изменение состава группировок производится путем редактирования строк табличных полей «Группировки строк» и «Группировки колонок». Порядок использования группировок определяется очередностью строк в табличном поле (рисунок 25).

На рисунке 26 представлен пример сформированного отчета с установленными параметрами.

3) Диаграмма
На рисунке 27 приведена структура отчета, соответствующая настройке «Диаграмма».

В настройке структуры отчета изменение состава группировок производится путем редактирования строк табличных полей «Серии» и «Точки». Порядок использования группировок определяется очередностью строк в табличном поле (рисунок 28).

В область «Показатели» добавляются только числовые показатели. Для построения диаграммы, необходимо выбрать только один показатель.
На рисунке 29 представлен пример сформированной диаграмме по указанной структуре отчета.

Помимо возможности редактирования группировок отчета форма редактирования позволяет задавать отборы и сортировки. Для этого используются табличные поля на соответствующих вкладках формы.
На вкладке «Отбор, сортировка и параметры» задаются соответственно отборы, поля сортировки данных и параметры отчета.
Для добавления поля отбора вручную предназначена кнопка «Добавить поле», либо можно перенести элемент для отбора из доступных полей отчета (рисунок 30).

Для активации отбора в отчете необходимо выставить флажок рядом с наименованием.
Добавление групп отборов происходит по кнопке «Добавить группу» (рисунок 31).

Чтобы добавить элемент в группу отбора, необходимо выделить эту группу и нажать на кнопку «Добавить поле» (рисунок 32).

Виды групп отборов:

Пример сформированного отчета представлен на рисунке 34.

Пример результата формирования отчета представлен на рисунке 35.

Пример результата формирования отчета представлен на рисунке 36.

Для добавления поля сортировки вручную предназначена кнопка «Добавить поле», также можно перенести элемент для отбора из доступных полей отчета и указать направление сортировки поля: по возрастанию, по убыванию (рисунок 37).

На рисунке 38 представлен пример сформированного отчета.

Доступные параметры отчета отображаются в разделе «Параметры» (рисунок 39).

Для установки нужных параметров необходимо выставить флажок рядом с наименованием.
На вкладке оформление пользователь имеет возможность указать общее и условное оформление отчета (рисунок 40).

Общее:
Добавление полей условного оформления осуществляется по кнопке «Добавить». По кнопке ![]() открывается форма «Редактирование параметров» (рисунок 41).
открывается форма «Редактирование параметров» (рисунок 41).

С помощью формы отбора добавляется условие (рисунок 42).

Условия оформления и результат формирования отчета представлены на рисунках 43, 44.

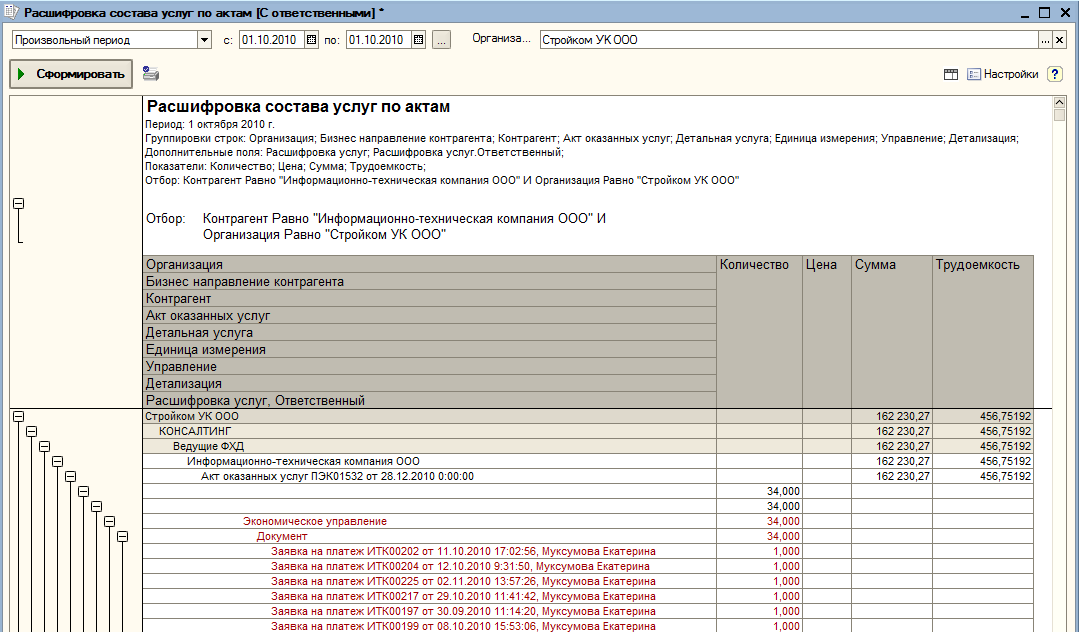
Для того чтобы форма редактирования настроек могла работать в обычном режиме редактирования настроек, на настройку СКД варианта отчета накладываются определенные ограничения:
1) Настройка СКД не должна содержать сложных элементов структуры. Ниже приведены примеры сложных структур отчета
Параллельные группировки, таблицы или диаграммы (рисунок 45).

Таблица или диаграмма, которую группируют (рисунок 46)

2) Настройки структуры отчета (отборы, поля, условные оформления, параметры вывода) должны быть настроены только в корневом элементе структуры отчета.
3) Ни один из элементов структуры отчета не должен иметь имя.
Если хотя бы одно из этих требований не выполнено, форма редактирования структуры отчета откроется в расширенном режиме редактирования.
Расширенная форма редактирования отчета позволяет настроить структуру отчета любой сложности. На рисунке 47 представлен пример отображения расширенного режима настройки отчета.

Если в отчете есть доступные параметры, то на вкладке «Параметры» пользователь имеет возможность задать их значения. Для этого необходимо выбрать параметр, выставить флажок, задать значения (рисунок 48).

Здесь задаются поля для группировки отчета. Вкладка «Группируемые поля» доступна при выделении строки группировки, для которой требуется просмотреть или изменить состав полей (рисунок 49).

Группировка текущего варианта отчета выделяется флажком (иначе – серым цветом, рисунок 50).

Добавить группируемые поля можно по кнопке «Добавить», либо перенести элементы из списка доступных полей отчета (рисунок 51).

Удаление полей осуществляется по кнопке ![]() , перемещение – по кнопкам
, перемещение – по кнопкам ![]() . Отметить элемент и снять отметку с элемента можно по кнопкам
. Отметить элемент и снять отметку с элемента можно по кнопкам  .
.
Пользователь может создать собственные дополнительные поля на вкладке «Пользовательские поля». Можно определить пользовательские поля, используя либо собственные выражения, либо наборы вариантов с условиями их выбора.
Вкладка «Пользовательские поля» недоступна для группировок отчета, только для общего отчета (рисунок 52).
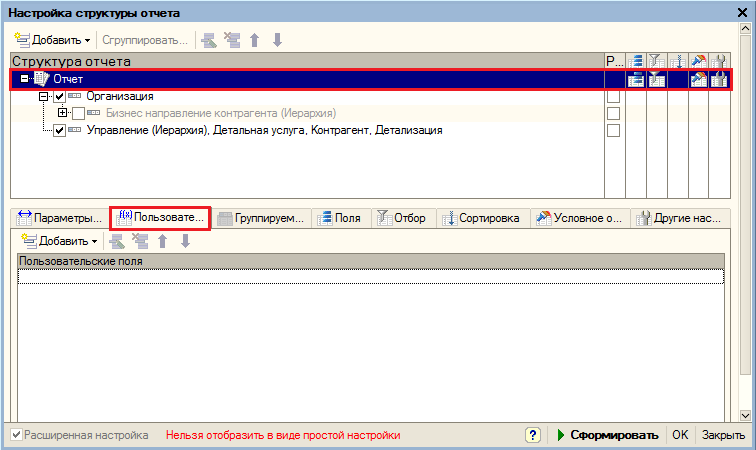
Зададим собственный заголовок поля и создадим условия отбора для различных вариантов его представления.
Добавим новое поле выбор (рисунок 53).

В открывшейся форме необходимо заполнить заголовок и вариант отбора (рисунок 54).

Вариант отбора имеет вид (рисунок 55).

Добавим еще одно пользовательское поле выражение (рисунок 56).

Зададим собственный заголовок поля и выражение на языке выражений компоновки данных для отображения детальных записей. Нажмем кнопку «Добавить» и введем в колонку «Выражение детальных записей» следующий текст (рисунок 57).

Теперь добавим новые пользовательские поля в отчет. На закладке «Группируемые Поля» нужной группировки раскроем список «Пользовательские поля» и перенесем из списка доступных полей в поля отображения (рисунок 58).

После выбора полей сформированный отчет будет иметь вид: (рисунок 59).

На вкладке «Поля» отображаются выбранные поля отчета (рисунок 60).

Для добавления нового элемента или группы полей предназначена кнопка «Добавить», также элементы можно перенести из списка доступных полей отчета (рисунок 61).

На вкладке «Отбор» задаются отборы отчета (рисунок 62).

Установка отборов в режиме расширенной настройки подобна установке в обычном режиме (описание представлено в разделе «Отбор»)
На вкладке «Сортировка» задается поле и направление сортировки отчета (рисунок 63).

Установка сортировок в режиме расширенной настройки подобна установке в обычном режиме (описание представлено в разделе «Сортировка»)
На вкладке «Условное оформление» задается параметры оформления отчета (рисунок 64).

Установка параметров условного оформления в режиме расширенной настройки подобна установке в обычном режиме (описание представлено в разделе «Оформление»)
В этом режиме пользователь может задать значения параметров вывода таких, как макет оформления, заголовок, расположение полей, параметры диаграмм и другие.
Параметры задаются на вкладке «Другие настройки» (рисунок 65).

Для того чтобы отметить необходимые параметры или снять отметку со всех элементов предназначены кнопки ![]() .
.
Помимо настроек самой СКД в варианте отчета указываются настройки, которые может менять пользователь. Для каждого элемента настройки пользователя задается элемент управления панели, при помощи которого пользователь сможет управлять отборами, группировками и сортировкой отчета. Пользовательские настройки включают в себя следующие элементы:
Панель пользователя доступна из пункта меню «Панель пользователя» (рисунок 66).

Внешний вид панели представлен на рисунке 67.

На стандартных страницах расположены элементы управления отчетом, которые не требуют дополнительной настройки (рисунок 68).

На странице «Период» расположен элемент настройки периода или даты формирования отчета (рисунок 69).

Большинство отчетов требуют указания периода или даты отчета. В большинстве случаев используется один и тот же период или дата. К примеру, прошлый месяц или текущая дата. Чтобы не повторять операцию каждый раз при открытии отчета, элемент управления периодом позволяет задать относительные период отчета: Этот месяц, этот год, предыдущий год, предыдущий месяц и т.д.
На странице «Параметры» расположено табличное поле, позволяющее задать все параметры отчета (рисунок 70).

На странице «Отбор» расположено табличное поле, позволяющее задать отбор любой сложности (рисунок 71).

На странице «Показатели» элемент управления показателями отчета позволяет включать или выключать ресурсы отчета (рисунок 72).

На странице «Сортировка» табличное поле настройки сортировки данных в отчете позволяет включить/отключить ту или иную заранее подготовленную в настройке СКД сортировку (рисунок 73).

«Быстрые отборы» – это набор элементов управления, при помощи которых пользователь может настраивать отборы СКД. Добавляются элементы управления быстрыми отборами на вкладке «Быстрые отборы» (рисунок 74).

Каждый элемент управления позволяет задать определенные виды сравнения отборов.
Виды быстрых отборов:


Данный элемент управления позволяет задавать отбор списком, а также управлять используемым при отборе видом сравнения: «В списке»/»Не в списке». Длинный список отличается от обычного только своим размером, он применяется, когда значение отбора содержит большой список значений, кроме того, позволяет пользователю сохранять подобранные списки элементов (рисунок 77).

Чтобы добавить элемент управления отбором на панель пользователя, нужно:
Вид отбора «Флажок» используется для настройки по значению, которое, скорее всего, не поменяется.
На рисунке 78 представлен пример отбора.

Чтобы добавить элемент управления отбором на панель пользователя, нужно:
Виды отбора «Флажок + Значение» и «Значение» представлены на рисунке 79.

Элемент управления «Флажок + Значение» позволяет устанавливать значение отбора типа справочник, документ, перечисление и т.п., но не список значений. Элемент управления «Флажок» и «Флажок + значение» отличаются только возможностью отключать использование отбора в отчете. В элементе управления «Флажок + значение» пользователь может сам отключить использование отбора при помощи флага, что позволяет не изменять значение отбора и при этом включать и выключать отбор.
В элементе управления «Значение» использование отбора отключается, если значение в поле ввода отбора не задано. Таким образом, элемент управления «Флажок + значение» лучше использовать, когда пользователю приходится устанавливать значение отбора из большого списка значений, а элемент управления «Значение» лучше использовать, когда список значений отбора не большой.
Чтобы добавить элемент управления отбором на панель пользователя, нужно:
Для того чтобы настроить параметры отчета необходимо перейти на вкладку «Параметры» (рисунок 80).

Вид отображения «Поле ввода», расположение «Горизонтальная панель» (рисунок 81).

Вид отображения «Поле ввода», расположение «Правая панель» (рисунок 82).

Вид отображения «Список значений», расположение «Горизонтальная панель» (рисунок 83).

В данном случае элемент управления похож на элемент управления для вида отображения «Поле ввода», но в нем задается список значений.
Вид отображения «Список значений», расположение «Правая панель» (рисунок 84).

Вид отображения «Переключатель», расположение «Правая панель» (рисунок 85).

Для использования вида отображения «Переключатель» есть ряд ограничений:
Расшифровка отчета по умолчанию позволяет использовать в качестве расшифровки все доступные для группировки поля СКД. Если возникает необходимость отключить одно из таких полей для конкретного варианта отчета, это можно сделать в настройке пользователя. Для этого требуется на вкладке «Расшифровки» отключить соответствующее поле (рисунок 86).

Также форма отчета, построенная на СКД, может иметь вид, представленный на рисунке 87.

Конструктор настроек облегчает процесс создания простых стандартных настроек, определяющих то, как будет выводиться информация в отчет.
Конструктор настроек вызывается с помощью кнопки «Конструктор настроек» на форме отчета (рисунок 88).

Или в настройках отчета (рисунок 89).

Сначала определяется тип отчета (рисунок 90).

На следующем шаге определяются поля, которые будут выведены в отчет (рисунок 91). Для типа отчета «Диаграмма» может быть указан только один ресурс.
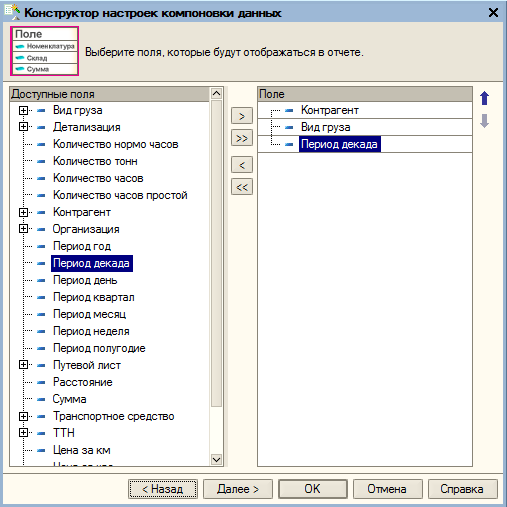
На 3 шаге осуществляется выбор в зависимости от типа отчета.
Если выбран типа отчета «Список», определяются поля для группировки записей в списке (рисунок 92).

Если выбран типа отчета «Таблица», определяются поля для группировки строк и колонок таблицы (рисунок 93).

Если выбран тип отчета «Диаграмма», определяются поля для группировки серий и точек диаграммы.
На четверном шаге для всех типов отчета определяются поля для сортировки записей в отчете. Если выбран тип отчета «Диаграмма», на пятом шаге определяется тип диаграммы.
В системе компоновки данных есть возможность сохранить настройки отчета в XML-файл.
Для этого необходимо нажать на кнопку «Сохранить в файл» на форме настроек отчета. В открывшемся окне необходимо ввести имя файла для сохранения настроек (рисунок 94)
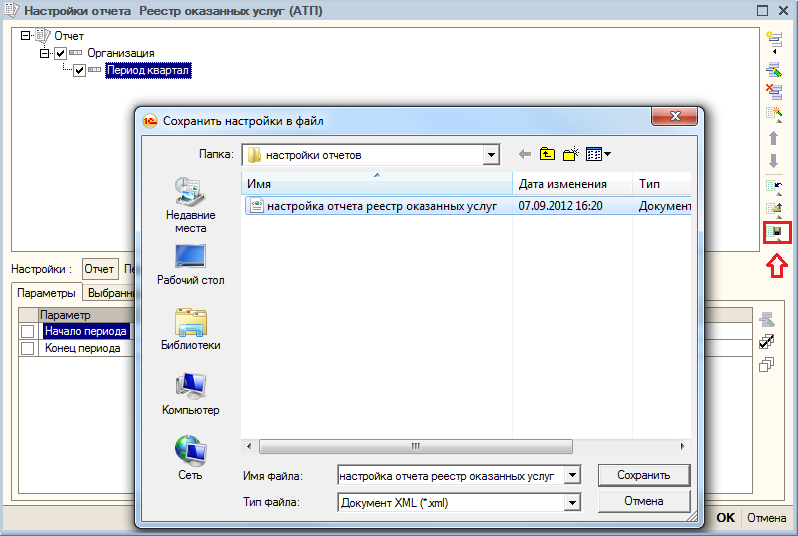
Для восстановления настроек необходимо нажать на кнопку «Загрузить настройки из файла» и выбрать соответствующий файл в окне загрузки (рисунок 95).
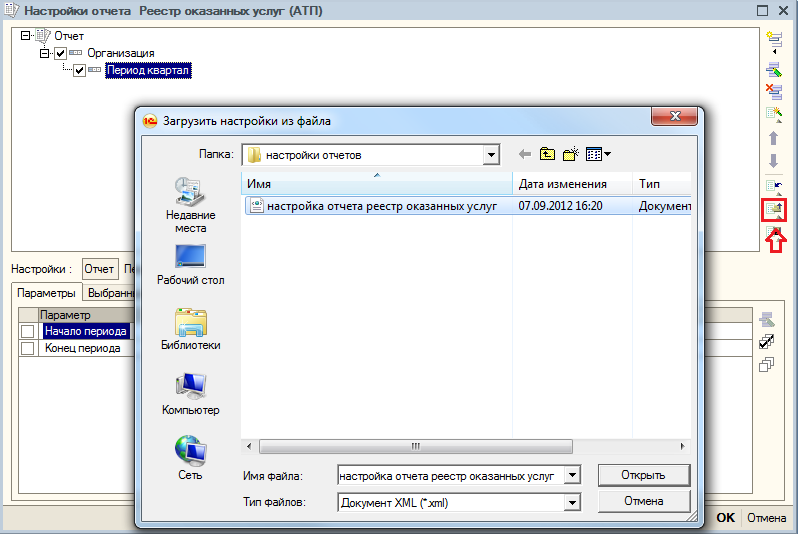
Для удаления созданных настроек необходимо нажать на кнопку «Заменить настройки стандартной настройкой»: ![]() и подтвердить потерю текущих настроек.
и подтвердить потерю текущих настроек.
Форма настроек отчета открывается по кнопке «Настройки» (рисунок 96).

Форма редактирования повторяет форму редактирования настроек СКД, описанной в разделе «Расширенный режим настройки»