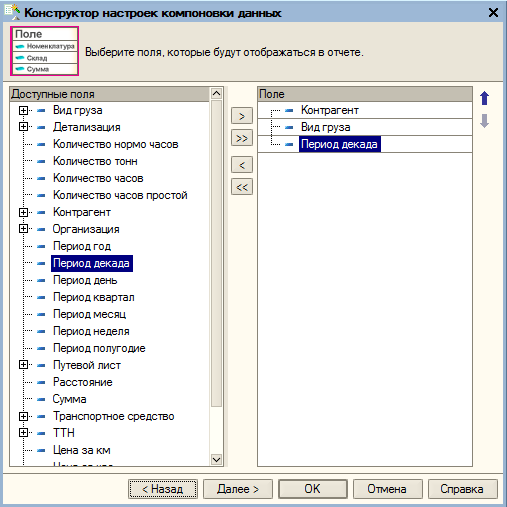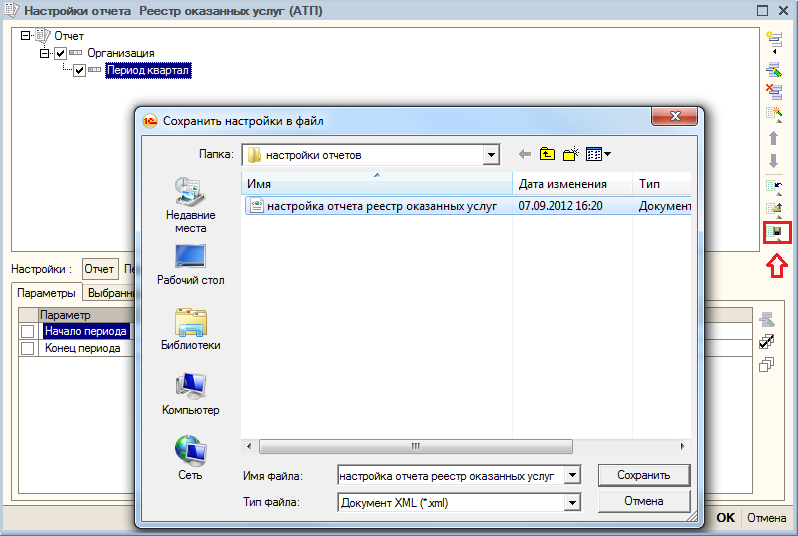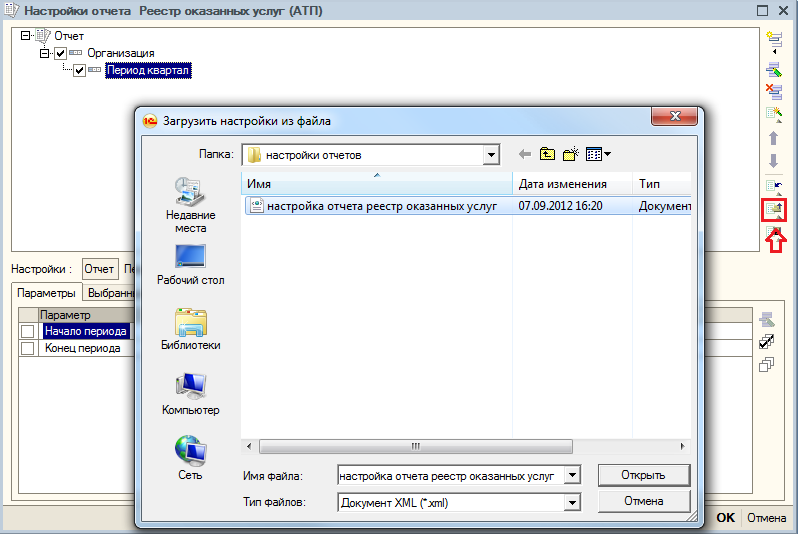Утративший силу

|
|
| 646 × 314 пикс. Открыть в новом окне | Вид отображения «Список значений», расположение «Горизонтальная панель» |
В данном случае элемент управления похож на элемент управления для вида отображения «Поле ввода», но в нем задается список значений.

|
|
| 467 × 167 пикс. Открыть в новом окне | Вид отображения «Список значений», расположение «Правая панель» |
- Для параметра необходимо задать список доступных значений.
- Вид отображения «Переключатель» используется только для правой панели.
Расшифровка отчета по умолчанию позволяет использовать в качестве расшифровки все доступные для группировки поля СКД. Если возникает необходимость отключить одно из таких полей для конкретного варианта отчета, это можно сделать в настройке пользователя. Для этого требуется на вкладке «Расшифровки» отключить соответствующее поле (рисунок 86).
Конструктор настроек облегчает процесс создания простых стандартных настроек, определяющих то, как будет выводиться информация в отчет.
Конструктор настроек вызывается с помощью кнопки «Конструктор настроек» на форме отчета (рисунок 88).
- Список – соответствует элементу структуры отчета Группировка, где информация выводится по строкам.
- Таблица – данные выводятся в виде таблицы, сгруппированные по строкам и колонкам.
- Диаграмма – данные выводятся в виде диаграммы.
На следующем шаге определяются поля, которые будут выведены в отчет (рисунок 91). Для типа отчета «Диаграмма» может быть указан только один ресурс.
Если выбран типа отчета «Таблица», определяются поля для группировки строк и колонок таблицы (рисунок 93).
На четверном шаге для всех типов отчета определяются поля для сортировки записей в отчете. Если выбран тип отчета «Диаграмма», на пятом шаге определяется тип диаграммы.
Для этого необходимо нажать на кнопку «Сохранить в файл» на форме настроек отчета. В открывшемся окне необходимо ввести имя файла для сохранения настроек (рисунок 94)
Для восстановления настроек необходимо нажать на кнопку «Загрузить настройки из файла» и выбрать соответствующий файл в окне загрузки (рисунок 95).