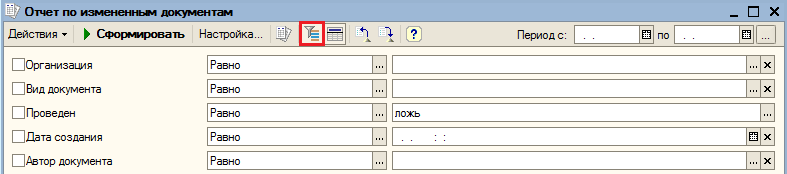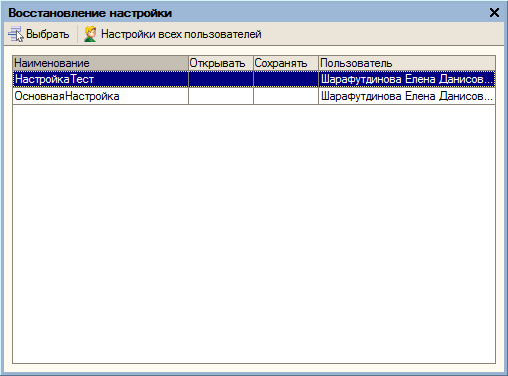Утративший силу
Для унификации процедуры формирования и настройки отчетов, в программе 1С: Предприятие используется «Универсальный отчет». Этот отчет предоставляет единый интерфейс. Структуру отчета можно условно разделить на две части: «панель действий», «результат отчета» (рисунок 1).
Быстрые отборы – это предопределенные отборы, установленные на этапе создания отчета как «основные», но кроме предопределенных отборов в меню «Настройка» могут быть доступны и другие отчеты.
После нажатия на кнопку «Быстрые отборы» на форме отчета под панелью действия появятся поля с предопределенными быстрыми отборами (рисунок 3).
Для того чтобы включить отбор необходимо установить «Флажок» напротив наименования отбора (рисунок 4).
Внимание! Если включен отбор, а поле как в примере на рисунке выше не заполнено, отбор будет производиться по пустому значению, т.е. данные будут отбираться по «пустой» организации и вероятнее всего, что результат отчета будет пустой.
- Равно ( = ).
- Не равно (<>).
- Меньше (<).
- Меньше или равно (<=).
- Больше (>).
- Больше или равно (>=).
- Интервал (>, <).
- Интервал (>=, <=).
- Интервал (>=, <).
- Интервал (>, <=).
- Содержит (Отбор используется для поиска данных если известна часть наименования, например для отбора «Организация.Наименование» можно отобрать в результат отчета все данные по организациям, чьё наименование содержит слово «строй»).
- Не содержит (Отбираются данные, не содержащие в наименовании указанных строк).
- В списке (Отбор является расширенным отбором «Равно», позволяет отобрать данные по нескольким значениям, например, если нужно отобрать данные по организации «Стройком СК» и «Гавань роста»).
- Не в списке (Результат отбора будет противоположным отборы «В списке», будут отобранные данные кроме данных удовлетворяющих значениям, указанным в списке значений отбора «Не в списке»).
- В группе (Отбор предназначен для иерархических справочников, таких как Объекты строительства, к примеру, указав вид отбора «В группе», указав в значении микрорайон, получим данные по всем объектам, входящим в данный микрорайон).
- Не в группе (Получает данные, которые не входят в указанную иерархию объектов справочников).
- В группе из списка (Данный отбор позволяет указать несколько значений, по которым будут выбраны данные с учетом их иерархии, например, несколько микрорайонов, будут выбраны данные по нескольким микрорайонам).
- Не в группе из списка (Данные не входящие в иерархию перечисленных значений).
Для того чтобы иметь возможность задания периода необходимо снять флажок «Рабочий период», выбрать нужный вид интервала «Год», «Квартал», «Месяц», «День», «Произвольный интервал». Затем при помощи кнопок  выбрать период иди задать произвольный внизу формы.
выбрать период иди задать произвольный внизу формы.
Для выбора интервалов «9 месяцев» или «Полугодие», с видом интервала «Квартал» нужно выбрать и установить флаг «С начала года».
При помощи кнопок  имеется возможность сохранять варианты различных настроек, отборов, группировок и т.д.
имеется возможность сохранять варианты различных настроек, отборов, группировок и т.д.
Для добавления настройки необходимо нажать на кнопку «Добавить»  . Появится строка для ввода наименования настройки.
. Появится строка для ввода наименования настройки.
Флаг «Сохранять» – означает, что после нажатия на кнопку «Сформировать», текущая настройка будет постоянно сохраняться в настройку с флагом.
Факт того, что выбрана настройка, или сохранена настройка, отображен в заголовке отчета (рисунок 8).
Форма восстановления настроек (рисунок 9) позволяет выбрать настройку, среди настроек пользователя, и по кнопке «Выбрать», загрузить её в отчет. Кроме того, позволяет посмотреть настройки всех пользователей при нажатии кнопки «Настройки всех пользователей».
Например, если пользователь «Шарафутдинова» сохранил настройку отчета, а вам необходимо установить те же отборы и группировки, необходимо нажать на кнопку «Настройки всех пользователей», найти настройку пользователя «Шарафутдинова» и после того как настройка загрузится, можно ее использовать и при желании сохранить как собственную.
Схема компоновки данных (СКД) позволяет разрабатывать отчеты любой сложности. Схема компоновки данных часто позволяет получать сразу несколько отчетов за счет изменения настроек. Однако как бы хорошо ни была разработана и настроена СКД, пользователю требуется изменять группировки отчета, устанавливать отборы, дополнительные оформления отчета, то есть персонализировать настройку СКД.
1. Панель вариантов отчета – панель, на которой располагаются доступные текущему пользователю варианты отчета. Каждый вариант имеет название (причем названия могут быть одинаковыми), нажатием на надпись пользователь переключает настройку. Панель вариантов можно скрыть/отобразить, нажав на кнопку 2. Текущий вариант выделен на панели светлым фоном