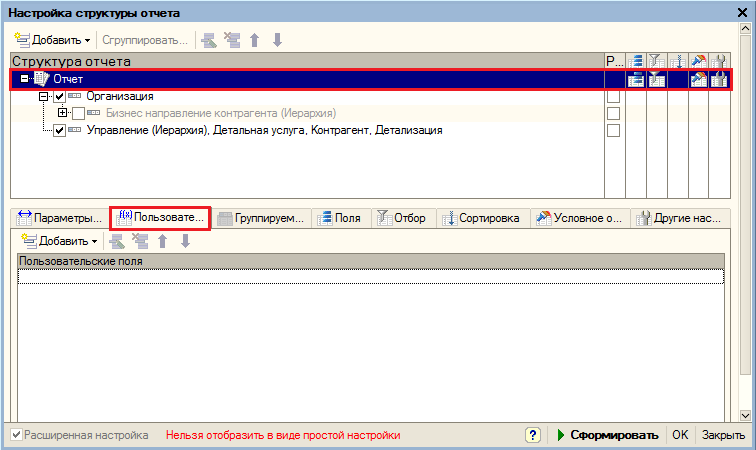Утративший силу
Пользователь может создать собственные дополнительные поля на вкладке «Пользовательские поля». Можно определить пользовательские поля, используя либо собственные выражения, либо наборы вариантов с условиями их выбора.
Вкладка «Пользовательские поля» недоступна для группировок отчета, только для общего отчета (рисунок 52).
Зададим собственный заголовок поля и создадим условия отбора для различных вариантов его представления.
Зададим собственный заголовок поля и выражение на языке выражений компоновки данных для отображения детальных записей. Нажмем кнопку «Добавить» и введем в колонку «Выражение детальных записей» следующий текст (рисунок 57).
Теперь добавим новые пользовательские поля в отчет. На закладке «Группируемые Поля» нужной группировки раскроем список «Пользовательские поля» и перенесем из списка доступных полей в поля отображения (рисунок 58).
Для добавления нового элемента или группы полей предназначена кнопка «Добавить», также элементы можно перенести из списка доступных полей отчета (рисунок 61).
Установка отборов в режиме расширенной настройки подобна установке в обычном режиме (описание представлено в разделе «Отбор»)
Установка сортировок в режиме расширенной настройки подобна установке в обычном режиме (описание представлено в разделе «Сортировка»)
Установка параметров условного оформления в режиме расширенной настройки подобна установке в обычном режиме (описание представлено в разделе «Оформление»)
В этом режиме пользователь может задать значения параметров вывода таких, как макет оформления, заголовок, расположение полей, параметры диаграмм и другие.
Для того чтобы отметить необходимые параметры или снять отметку со всех элементов предназначены кнопки  .
.
Помимо настроек самой СКД в варианте отчета указываются настройки, которые может менять пользователь. Для каждого элемента настройки пользователя задается элемент управления панели, при помощи которого пользователь сможет управлять отборами, группировками и сортировкой отчета. Пользовательские настройки включают в себя следующие элементы: