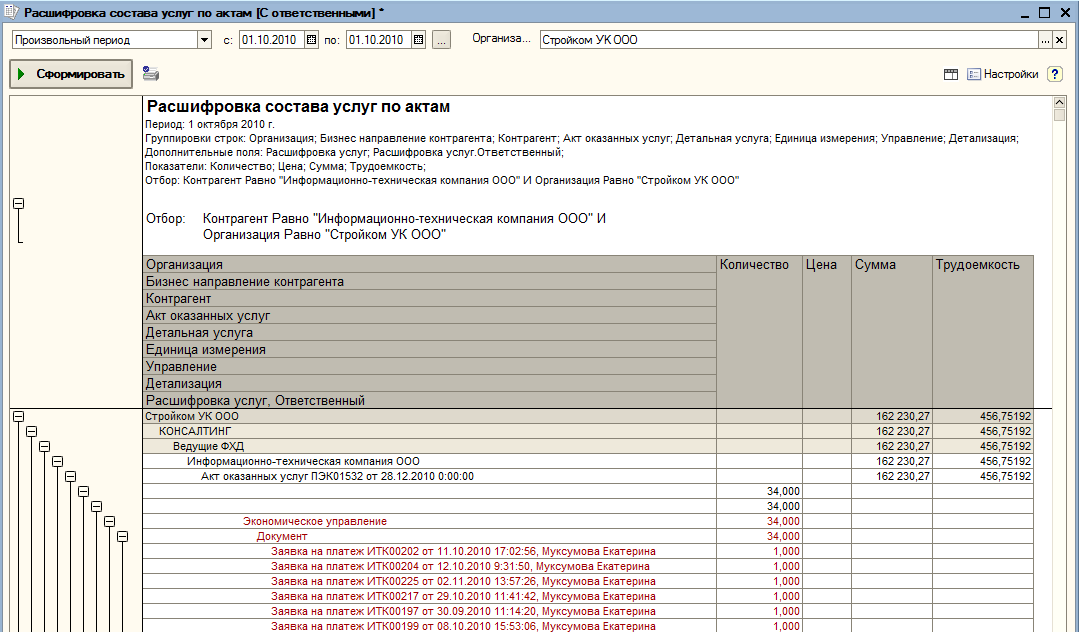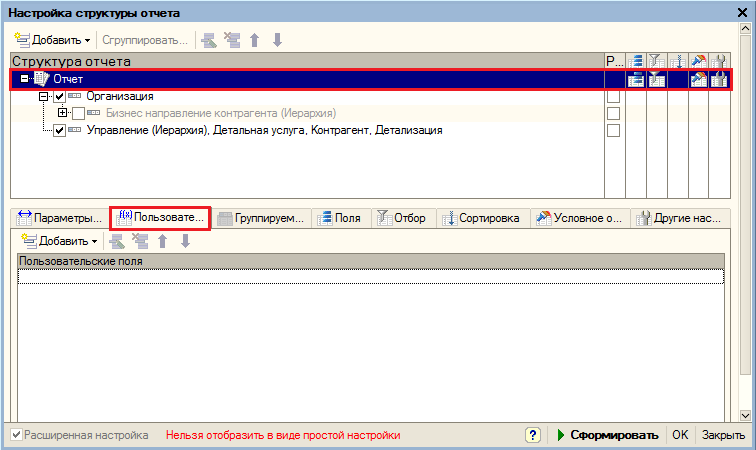Утративший силу
Для того чтобы форма редактирования настроек могла работать в обычном режиме редактирования настроек, на настройку СКД варианта отчета накладываются определенные ограничения:
1) Настройка СКД не должна содержать сложных элементов структуры. Ниже приведены примеры сложных структур отчета

|
|
| 254 × 209 пикс. Открыть в новом окне | Параллельные группировки, таблицы или диаграммы в структуре отчета |
2) Настройки структуры отчета (отборы, поля, условные оформления, параметры вывода) должны быть настроены только в корневом элементе структуры отчета.
Если хотя бы одно из этих требований не выполнено, форма редактирования структуры отчета откроется в расширенном режиме редактирования.
Расширенная форма редактирования отчета позволяет настроить структуру отчета любой сложности. На рисунке 47 представлен пример отображения расширенного режима настройки отчета.
Если в отчете есть доступные параметры, то на вкладке «Параметры» пользователь имеет возможность задать их значения. Для этого необходимо выбрать параметр, выставить флажок, задать значения (рисунок 48).
Здесь задаются поля для группировки отчета. Вкладка «Группируемые поля» доступна при выделении строки группировки, для которой требуется просмотреть или изменить состав полей (рисунок 49).
Добавить группируемые поля можно по кнопке «Добавить», либо перенести элементы из списка доступных полей отчета (рисунок 51).
Удаление полей осуществляется по кнопке  , перемещение – по кнопкам
, перемещение – по кнопкам  . Отметить элемент и снять отметку с элемента можно по кнопкам
. Отметить элемент и снять отметку с элемента можно по кнопкам  .
.
Пользователь может создать собственные дополнительные поля на вкладке «Пользовательские поля». Можно определить пользовательские поля, используя либо собственные выражения, либо наборы вариантов с условиями их выбора.
Вкладка «Пользовательские поля» недоступна для группировок отчета, только для общего отчета (рисунок 52).
Зададим собственный заголовок поля и создадим условия отбора для различных вариантов его представления.
Зададим собственный заголовок поля и выражение на языке выражений компоновки данных для отображения детальных записей. Нажмем кнопку «Добавить» и введем в колонку «Выражение детальных записей» следующий текст (рисунок 57).
Теперь добавим новые пользовательские поля в отчет. На закладке «Группируемые Поля» нужной группировки раскроем список «Пользовательские поля» и перенесем из списка доступных полей в поля отображения (рисунок 58).